포토샵 선택영역 가로로 뒤집는 방법 (오브젝트 좌우반전)
포토샵 오브젝트 좌우반전 하기
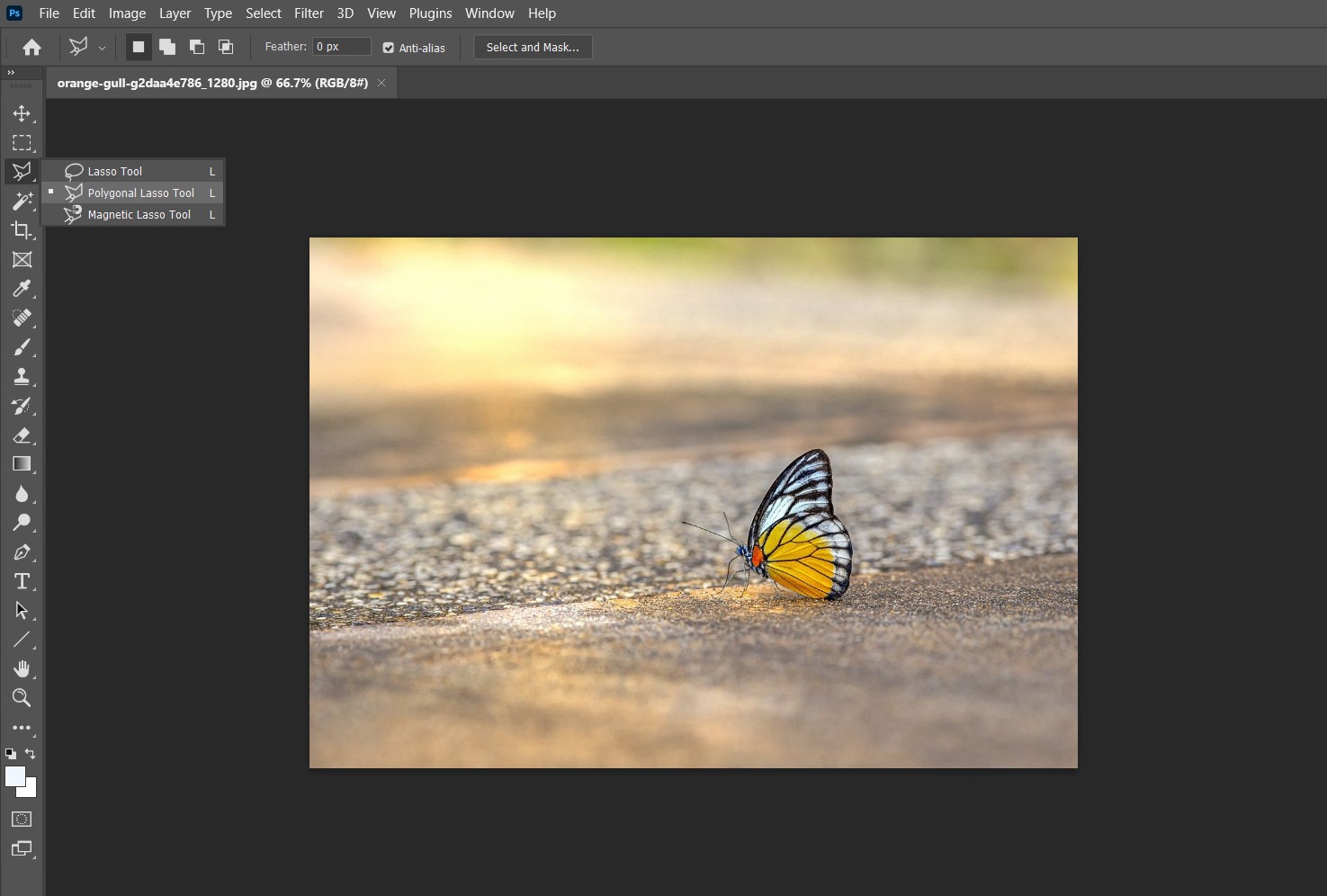
오늘은 포토샵으로 오브젝트의 좌우반전을 해보겠습니다.
먼저 툴박스 중 위에서 세번째에 위치한 Polygonal Lasso Tool (다각형 선택 툴)을 선택해줍니다.
Ctrl 과 +
혹은
Ctrl 과 -
를 눌러 확대와 축소를 해가며 최대한 자연스럽게 테두리를 땁니다.
지점을 잘못된곳을 선택한 경우는
Backspace
를 누르면 바로 전 꼭지점으로 돌아갑니다.
완전히 모양을 잘못잡아 다시 물체의 테두리를 처음부터 다시 따고 싶다면
잘못 찍은 꼭지점에서부터 처음 시작한 꼭지점을 클릭하여 영역을 선택되게 한 후,
Ctrl + D
를 눌러 선택영역을 해제시켜준 후 다시 처음부터 영역을 선택해줍니다.
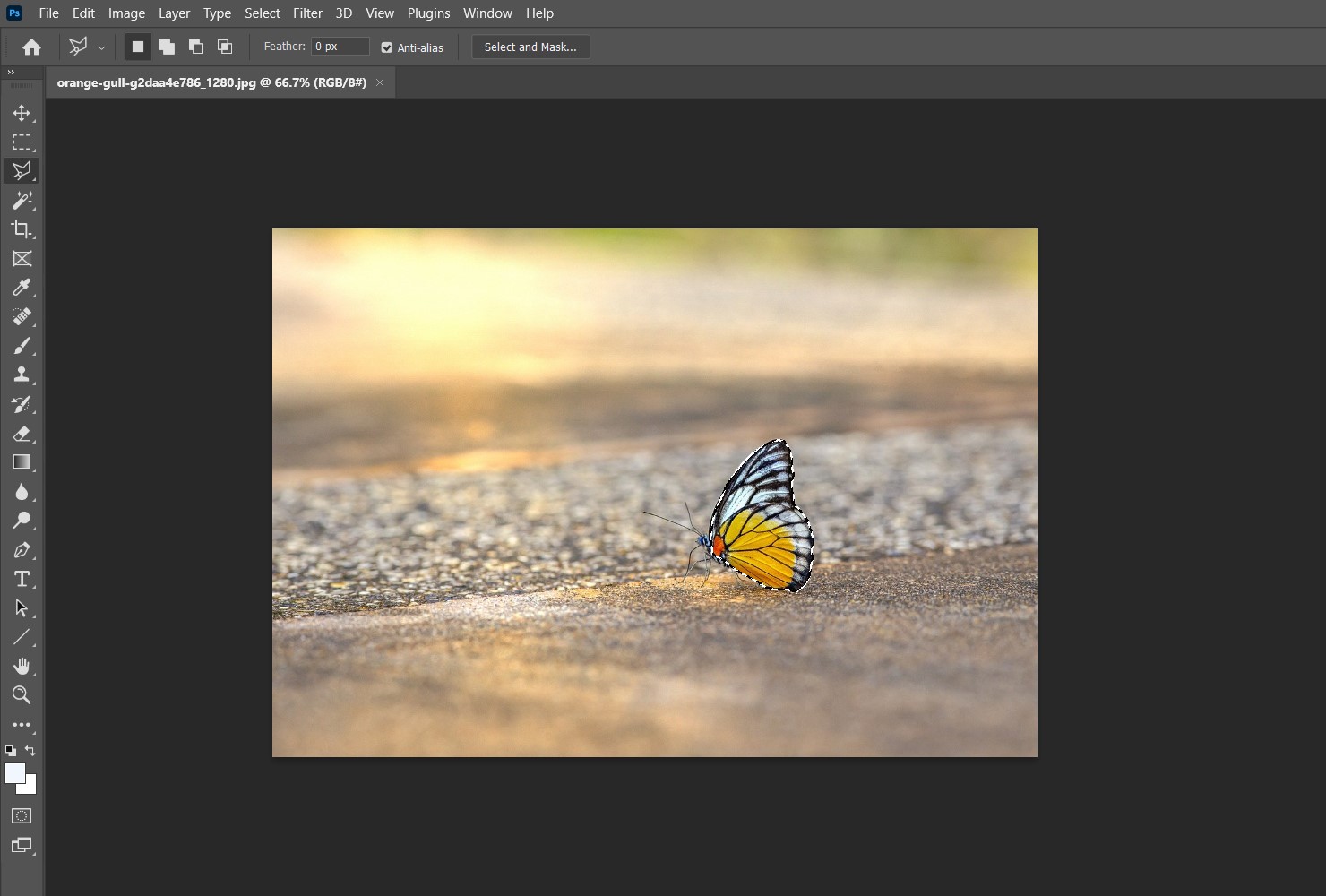
이렇게 좌우반전을 하고 싶은 오브젝트의 테두리를 다 땄다면,
Alt를 누른채 마우스로 오브젝트를 클릭하여
원하는 방향으로 끌어 당기면 복사된 오브젝트가 따라옵니다.
다른 방법으로는
Ctrl + C (복사) > Ctrl + V (붙여넣기)를 하면 새 레이어가 생성되며
오브젝트가 그 자리에 똑같은 모양으로 복사가 됩니다.
그러니 당황하지 말고 물체를 다른 위치로
끌어당기면 밑의 레이어와 겹쳐있던 물체가 복사가 된 것을 알 수 있습니다.
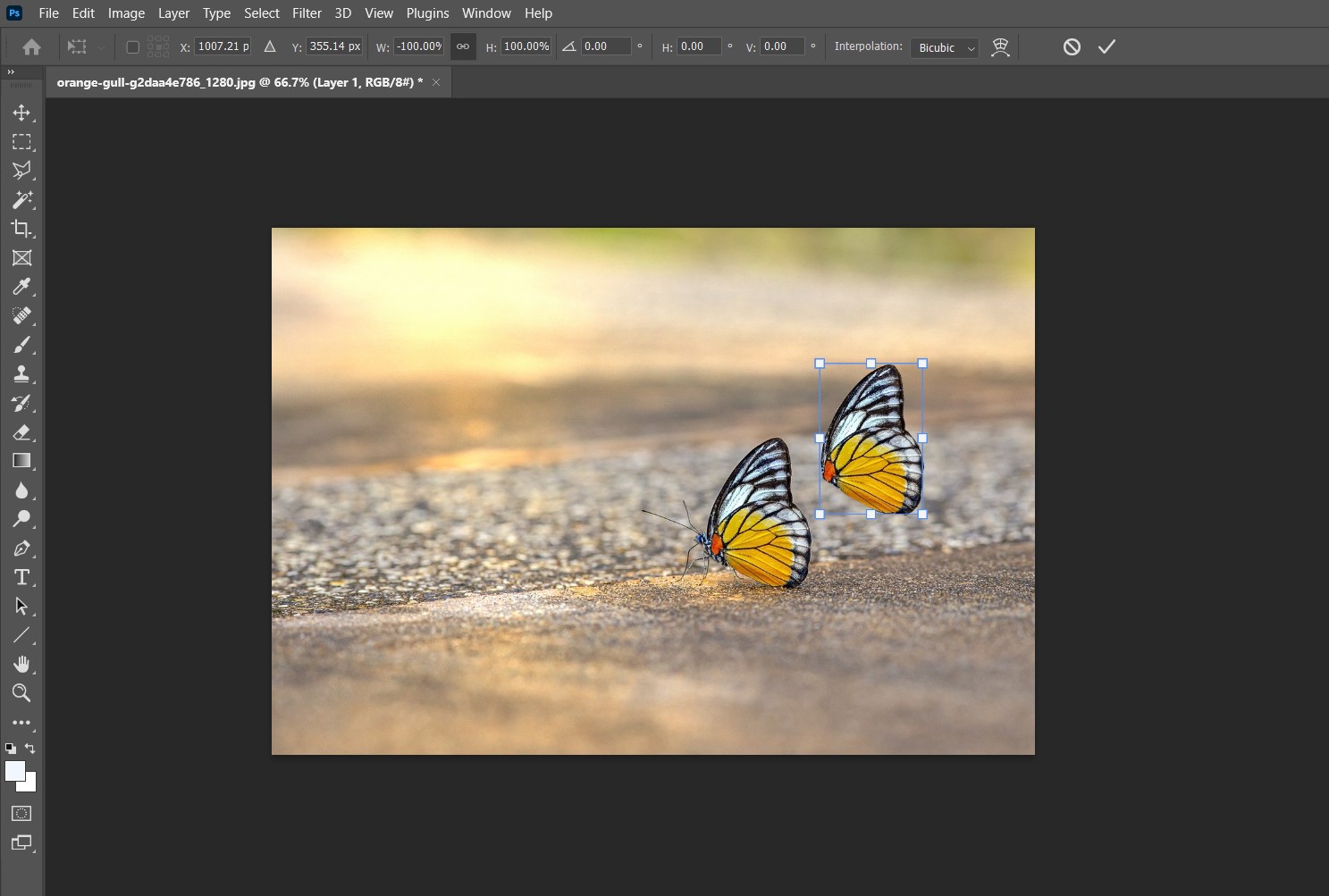
복사된 물체를 Ctrl + T 를 사용하여 영역선택을 해줍니다.
파란색 가이드 선들과 작은 하얀색 정사각형들이 나타납니다.
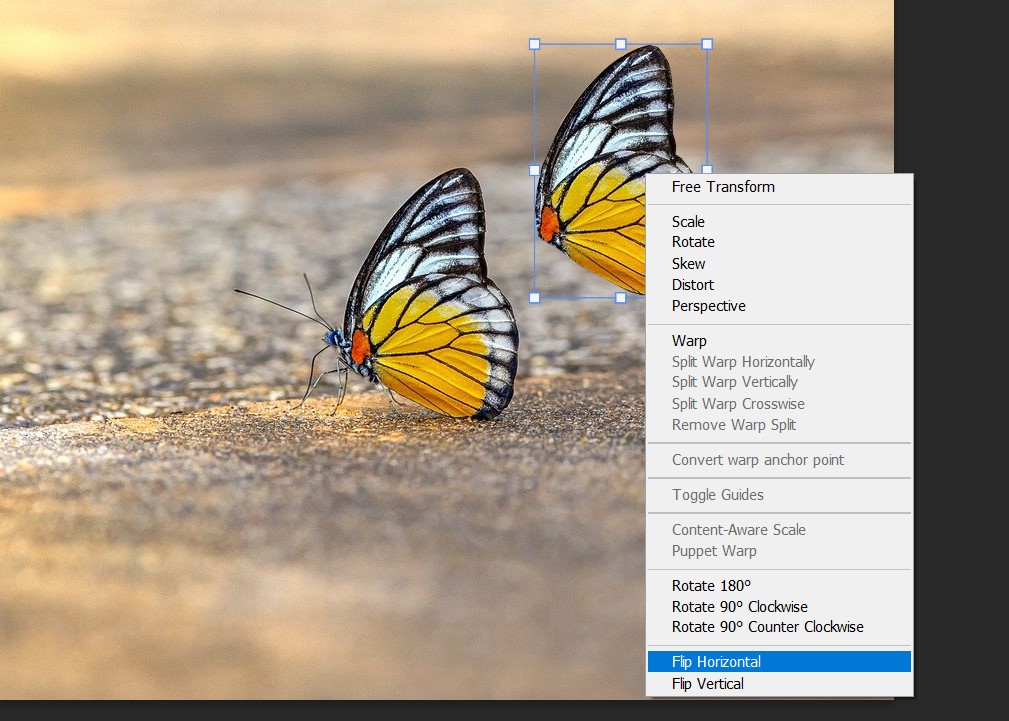
마우스 오른쪽 버튼을 눌러 옵션들이 뜨면 그 중, Flip Horizontal (가로로 뒤집기)을 클릭해줍니다.
Flip Vertical은 세로로 뒤집기입니다.
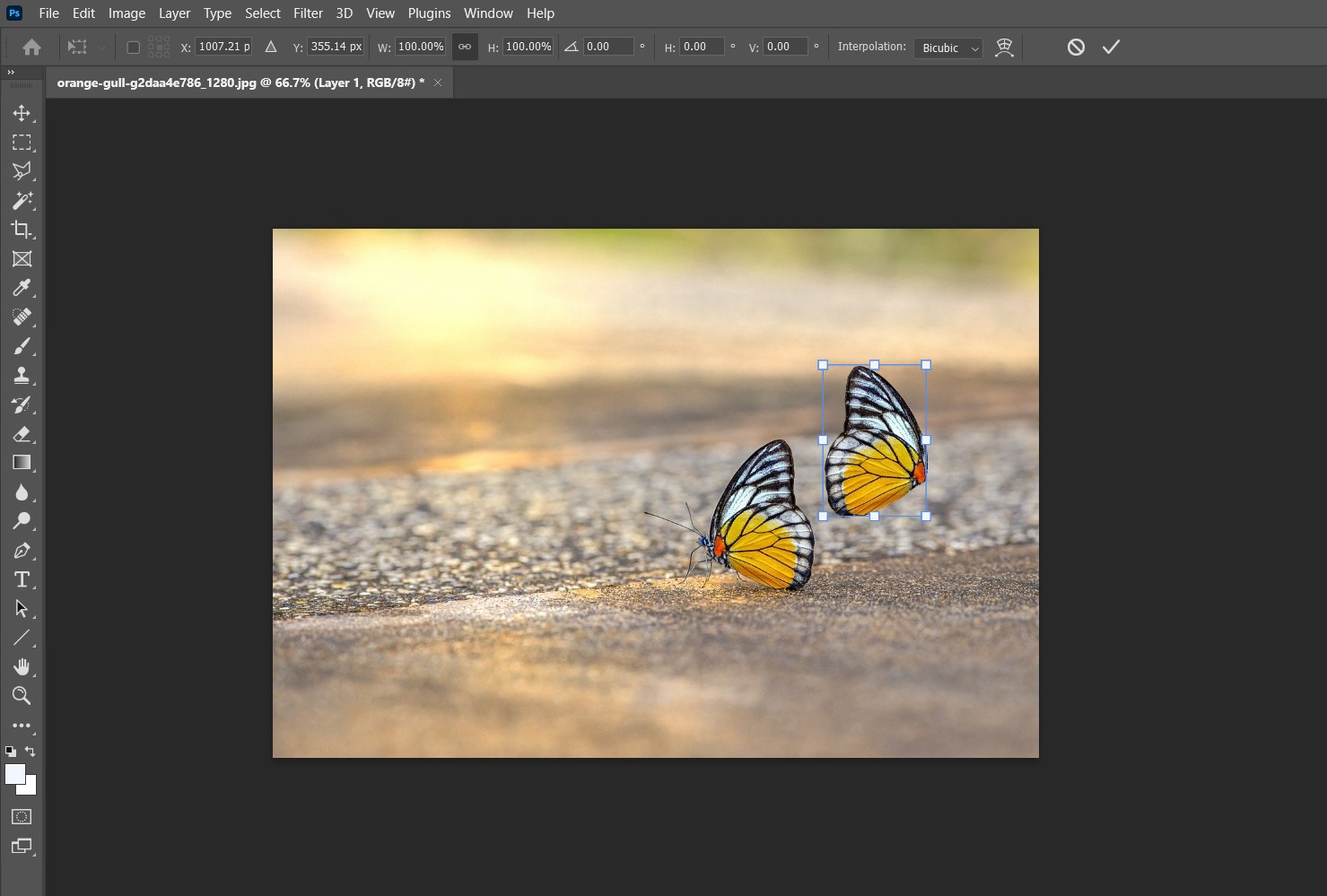
그 자리 그대로 물체가 반전이 된 것을 확인할 수 있습니다.
이제 오브젝트를 원하는 위치로 끌어온 후 Enter를 눌러 선택을 해제시킵니다.
오브젝트의 위치를 섬세하게 조정하고 싶을땐 <,^,∨,> 키보드를 이용해 위치시킵니다.
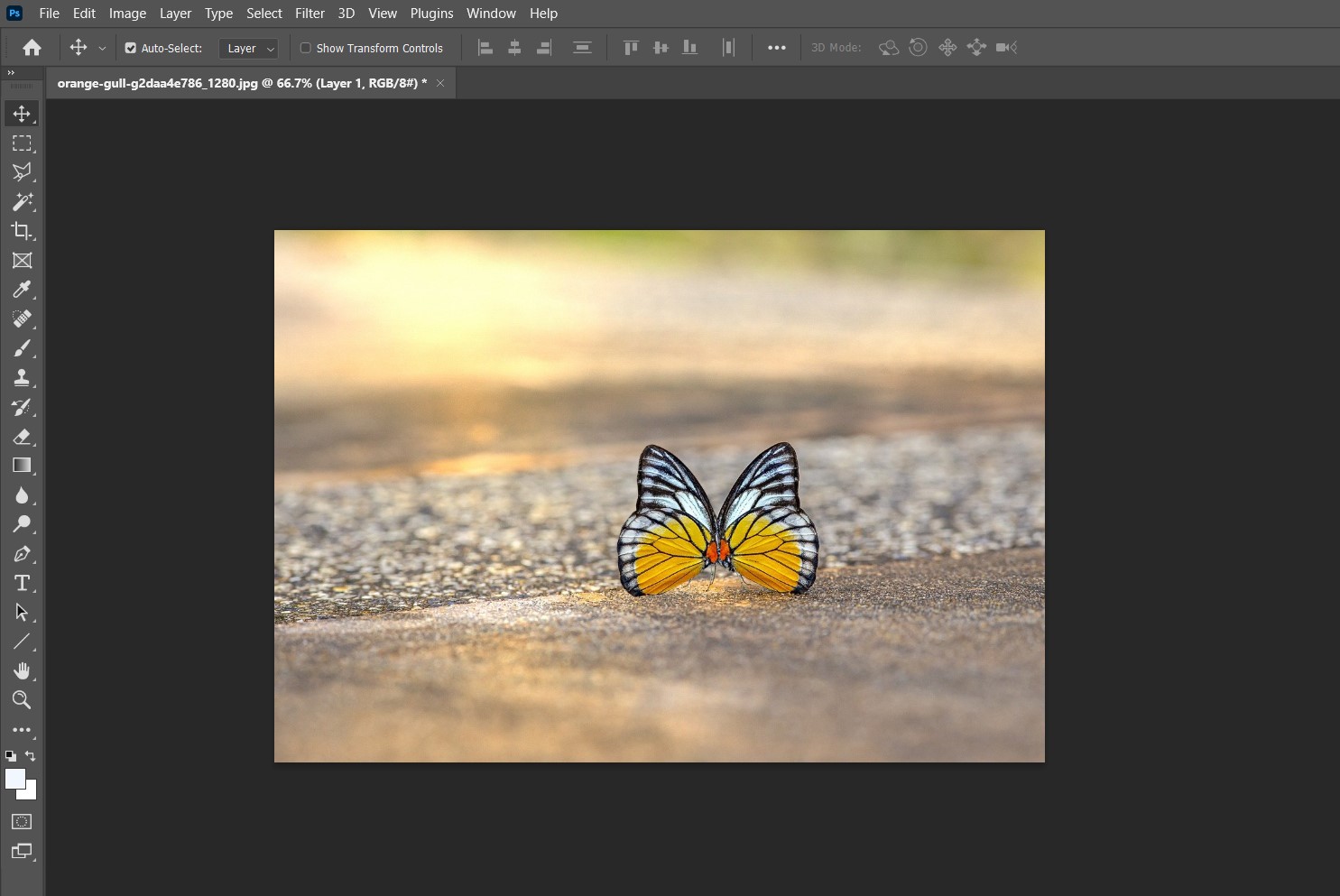
완성입니다.
이렇게 오늘은
Flip Horizontal (가로로 뒤집기)를 이용해 좌우반전 오브젝트를 만들어 내보았습니다.