포토샵 반사 효과 만들기 (바닥에 비치는 효과)
포토샵 반사효과 그림자 만들기
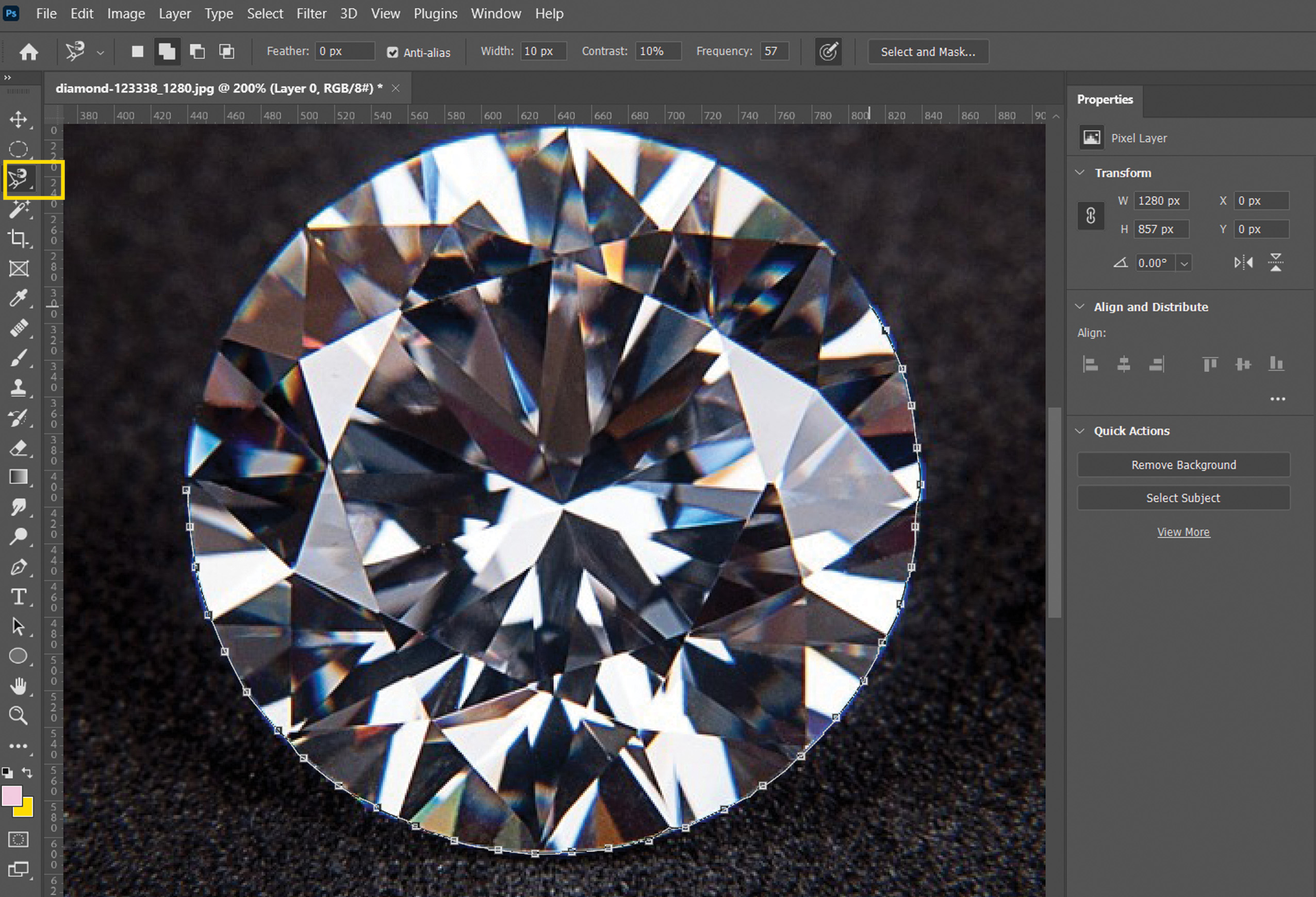
먼저 반사될 물체를 선택해 줍니다.
다행히 이번 오브젝트는 배경색이 선택하려는 오브젝트와 확연이 다른 색상이라
손쉽게 마그넷툴을 이용하여 오브젝트를 선택할 수 있었습니다.
하지만 배경색이 물체와 비슷하거나 너무 복잡한 테두리를 가진 경우는 라쏘툴을 이용하여
노가다로 선택해줍니다. 라쏘툴을 이용하여 자연스럽게 누끼를 따는 방법은 아래의 글을 확인해주세요.
[어도비 프로그램 강좌/어도비 포토샵 강좌] - 포토샵 오브젝트 선택 자연스럽게 따는법 (라쏘툴을 이용하여 누끼 자연스럽게 따기)
포토샵 오브젝트 선택 자연스럽게 따는법 (라쏘툴을 이용하여 누끼 자연스럽게 따기)
포토샵 오브젝트 선택 / 누끼 자연스럽게 따는법 이번 포스팅에서는 테두리를 자연스럽게 따는 방법을 해보도록 하겠습니다. 툴 박스의 위에서 세번째인 아이콘을 클릭하여 Polygonal Lasso Tool(다
dr-rwynne.tistory.com
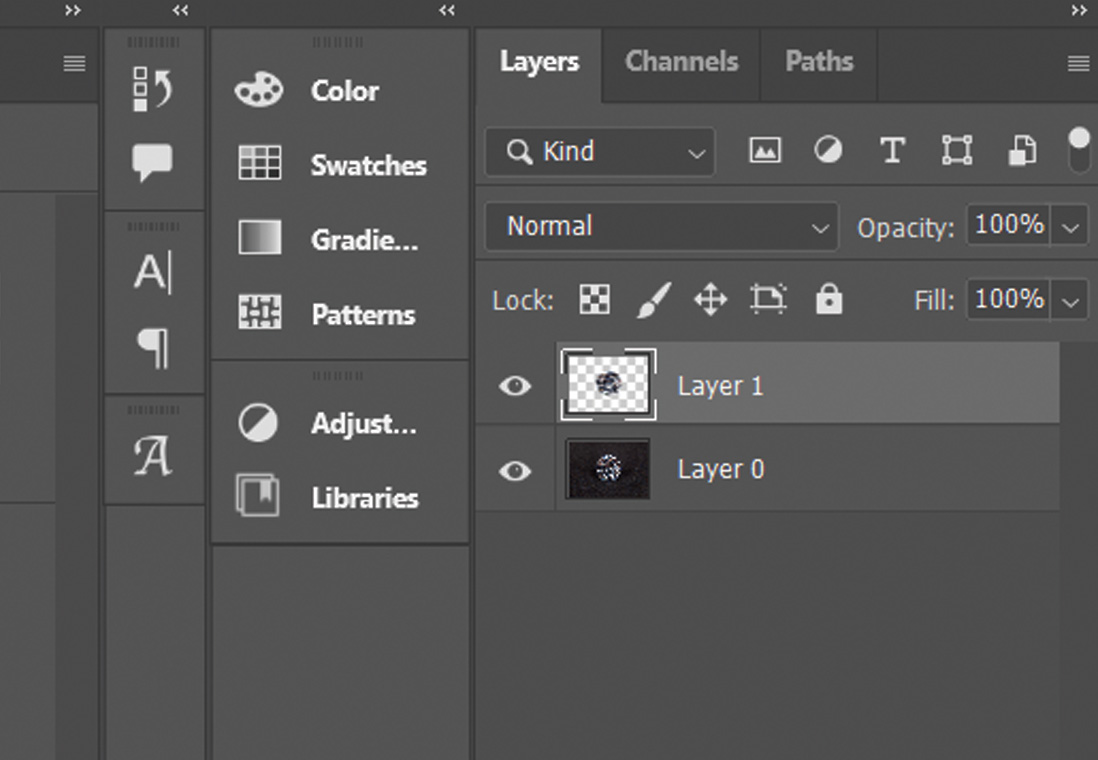
원하는 물체를 선택했다면,
Ctrl + C [복사]
Ctrl + V [붙여넣기]
를 하여 그림자 부분이 될 물체 레이어를 만들어냅니다.
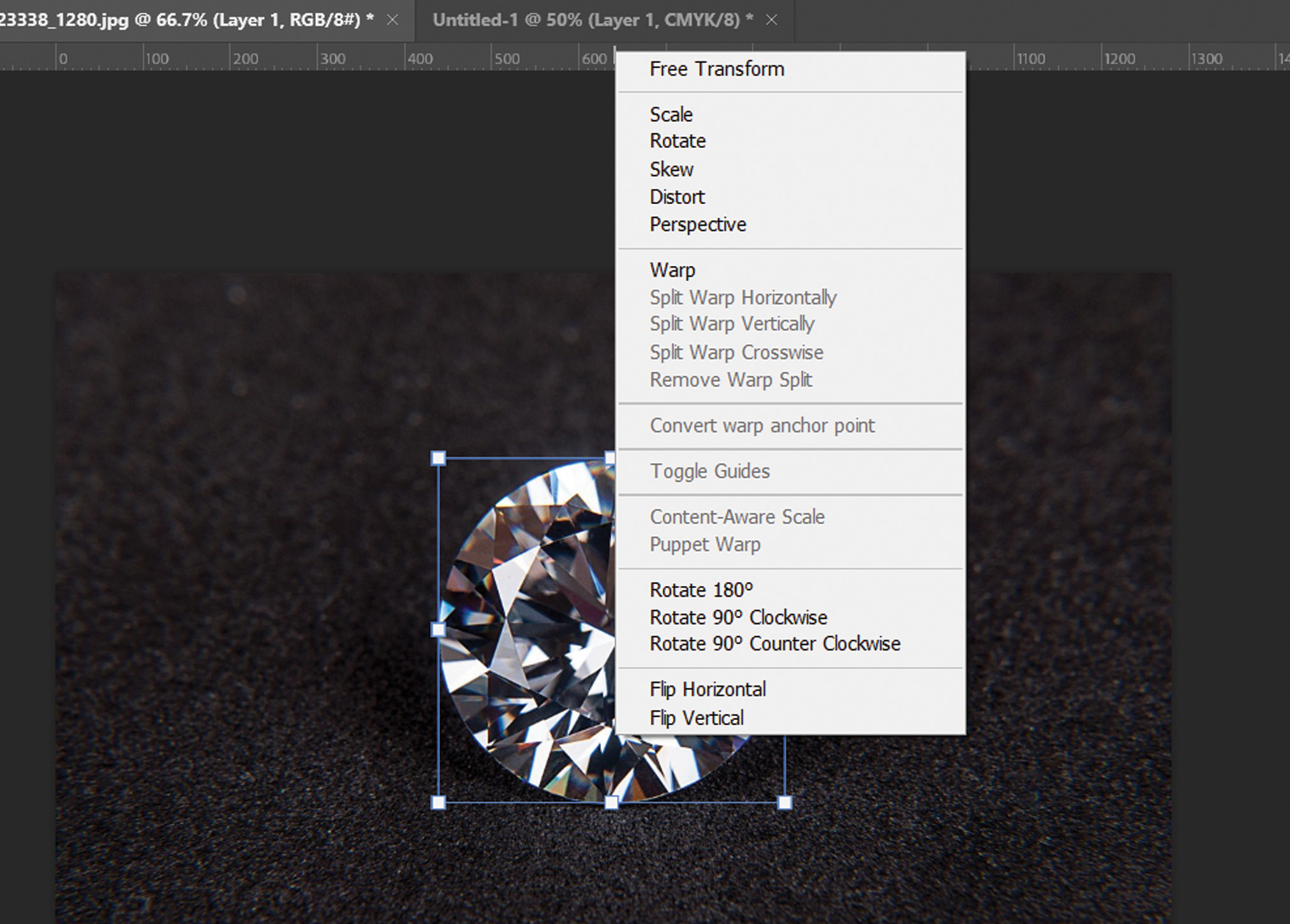
이제 물체가 반사된 것처럼 거꾸로 뒤집힌 모습으로 만들어주기 위해
복사된 오브젝트를 Ctrl + t 로 선택한 후 오른쪽 마우스를 눌러 Flip Vertical로 설정해줍니다.
그러면 선택해준 오브젝트가 세로로 뒤집어진 것을 확인할 수 있습니다.
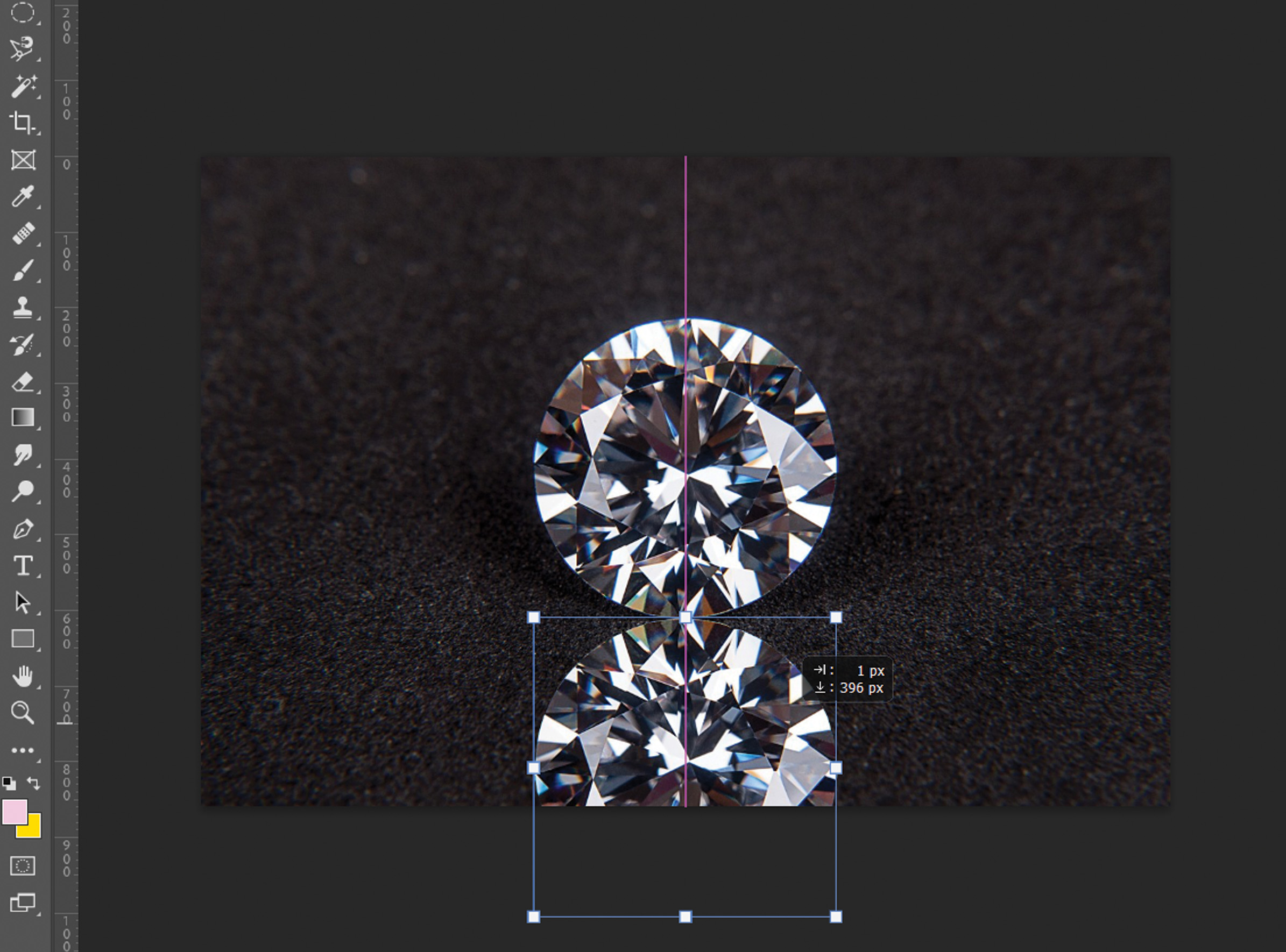
마우스로 오브젝트를 그대로 끌고 내려와 위치시키거나, 키보드의 ▽ 아래 키로 위치를 조정해줍니다.

원하는 지점에 오브젝트를 위치시켰다면 Opacity(투명도)를 조절해 자연스럽게 만들어줍니다.
투명도 설정은 오른쪽 레이어 설정 상자쪽에서 찾을 수 있습니다.
그림자가 투명하게 되면서 자연스러워졌지만 오브젝트의 실루엣이 너무 정직하여 그림자같은 느낌이 나지 않으니 원래 물체에서 멀어질 수록 점점 흐려지는 효과를 주어 더욱 현실감있는 그림자를 만들어보도록 하겠습니다.
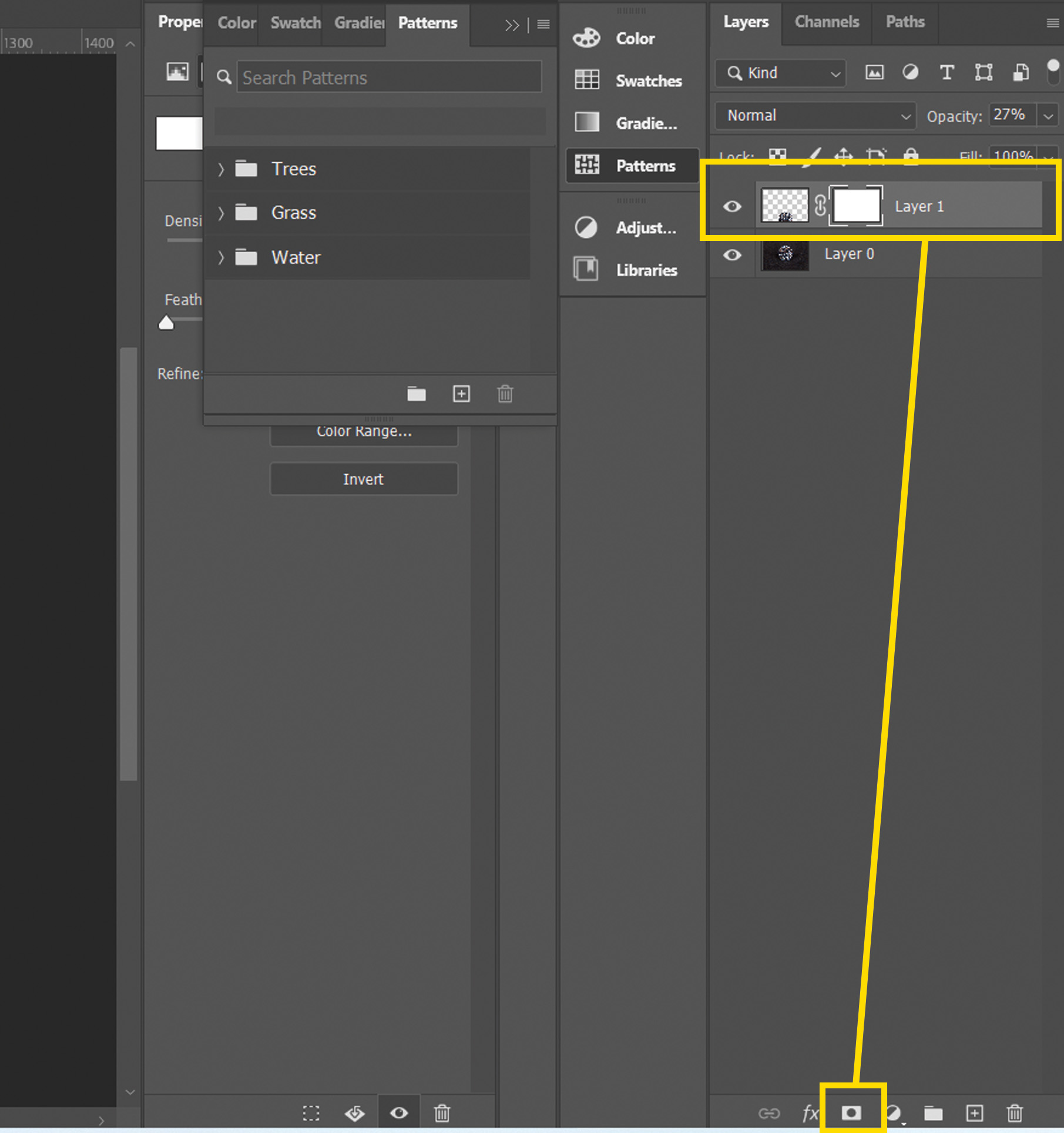
오른쪽 하단에 위치한 벡터 마스크 아이콘을 선택해주면 위와 같이 링크된 마스크 레이어가 생성됩니다.
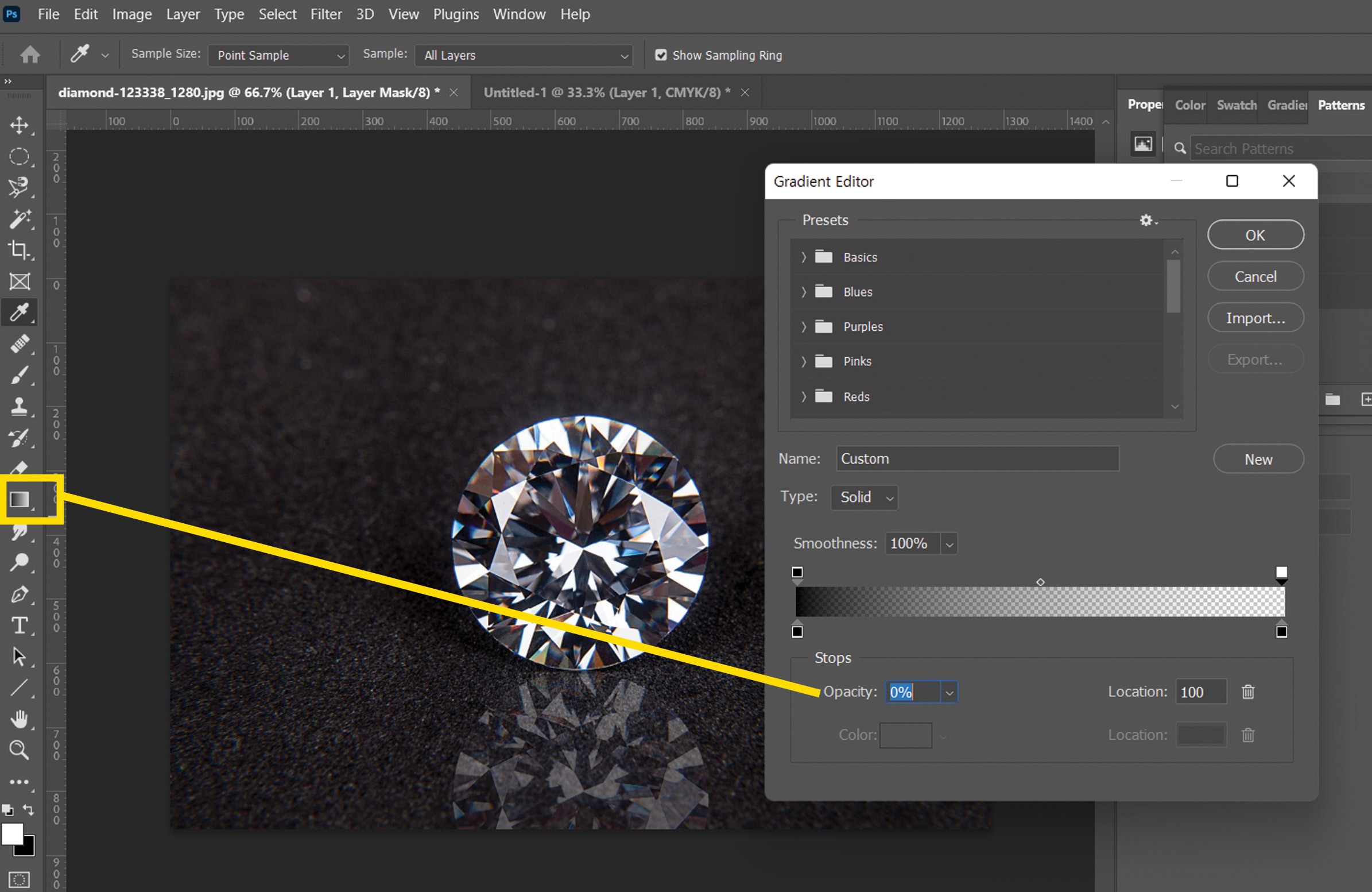
왼쪽 툴 박스 중에 그라데이션 툴을 선택하여 투명 그라데이션을 위한 설정을 해줍니다.
(색상 바 양쪽에 위치한 집처럼 생긴 모양) 바 위쪽에 위치한 것은 Opacity(투명도)를,
바 아래쪽에 위치한것은 색상을 나타냅니다.
왼쪽 투명도는 100%, 오른쪽 투명도는 0%로 설정하고
왼쪽 색상과 오른쪽 색상은 모두 검은색(#000000)으로 설정해줍니다.
설정이 모두 완료되었다면 효과를 주고 싶은 오브젝트 위에서 드래그 하여 그라디언트 효과를 줍니다.

오늘은 이렇게 어도비 포토샵으로
점점 흐려지는 그림자를 만들어보았습니다.