300x250
포토샵에서 팝아트 효과 넣는 법

팝아트는 위와 같이 만화적인 굵은 검은색 음영과 비비드 한 색감으로 칠해진 화풍인데요
포토샵으로 이 느낌을 재현하려면 어떻게 하면 될까요?

위 사진에 팝아트 풍 효과를 줘보겠습니다.

우선 준비한 사진을 흑백으로 수정해줍니다.
Image > Adjustments > Black & White
흑백으로 전환하는 단축키는 Alt+Shift+Ctrl+B입니다.
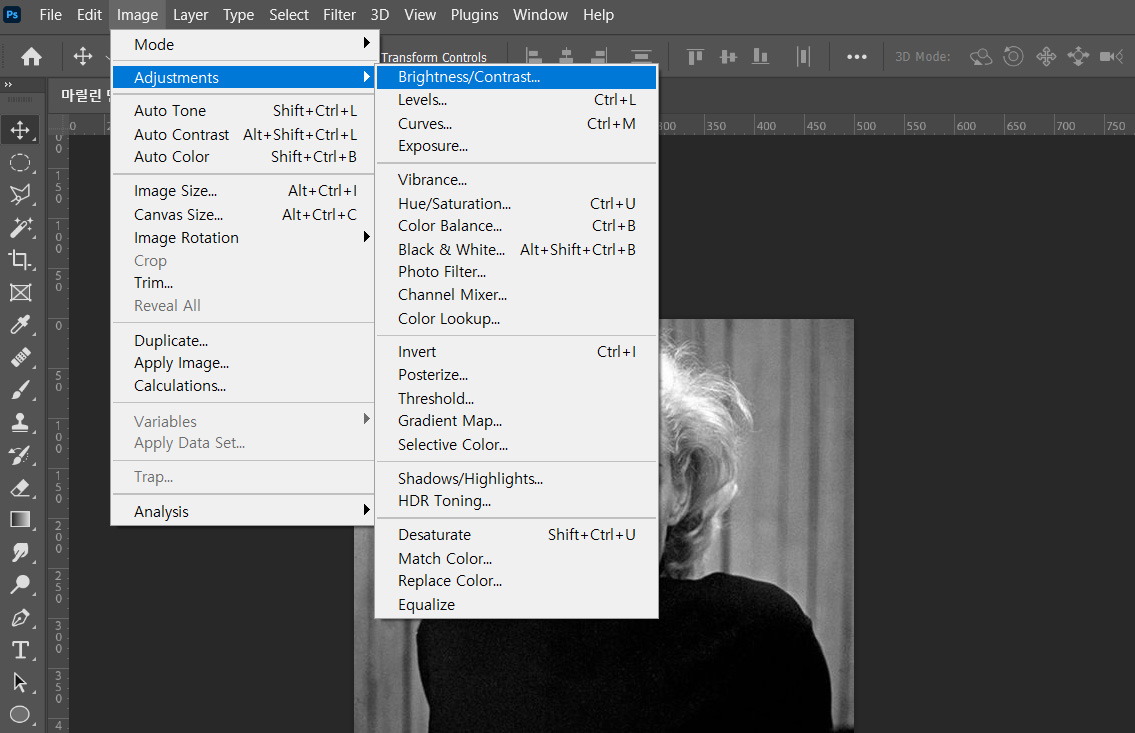
음영을 더 과장되게 차이를 둬야 하기 때문에 Image > Adjustments > Brightness/Contrast
을 사용하여 흰 부분은 더 희게, 검은 부분은 더 검게 만들어줍니다.
반응형
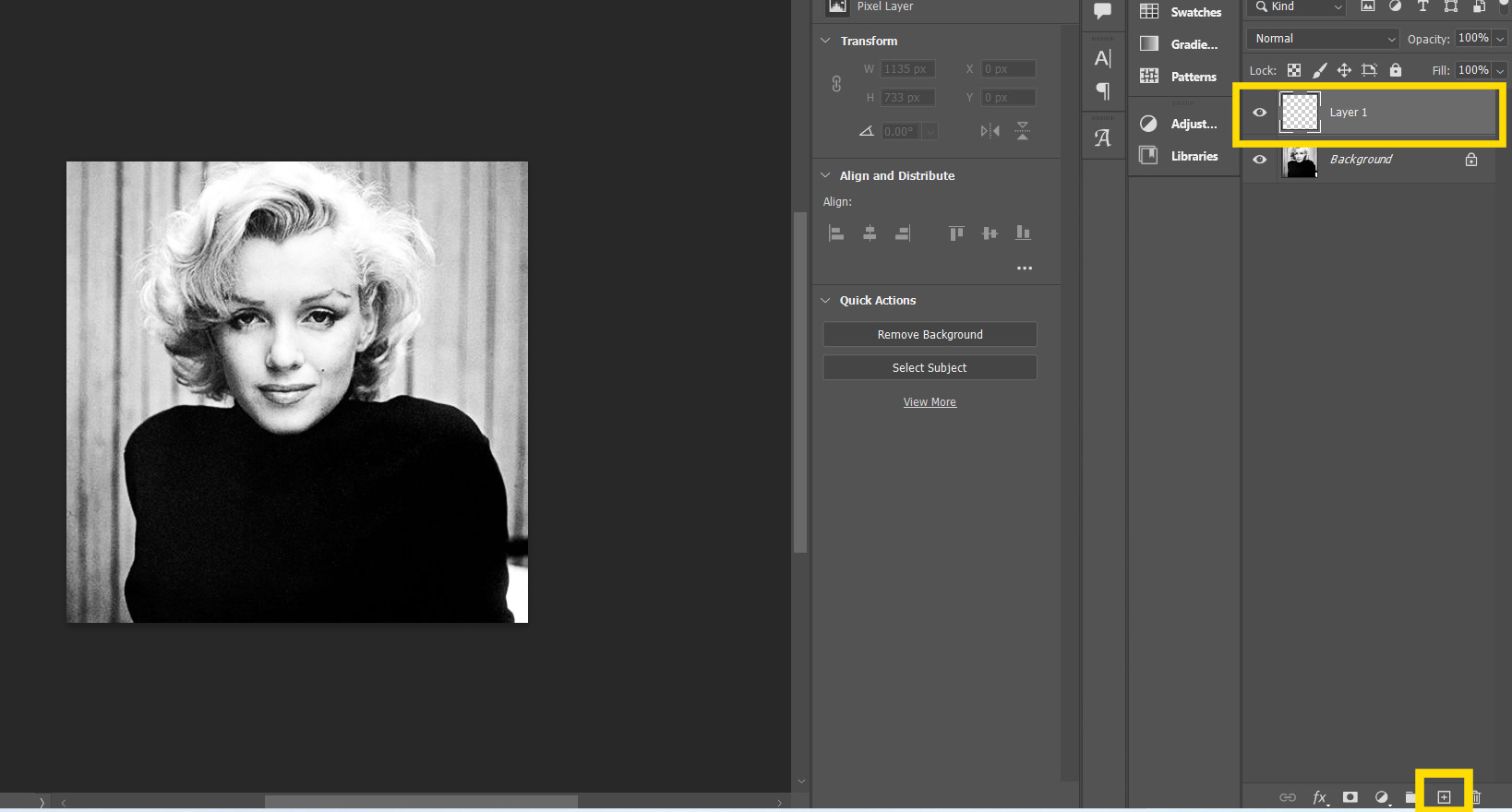
흑과 백의 차이를 분명하게 수정하는 작업을 끝낸 후에는 레이어를 하나 생성을 하여 색깔을 입히는
단계로 넘어갑니다.
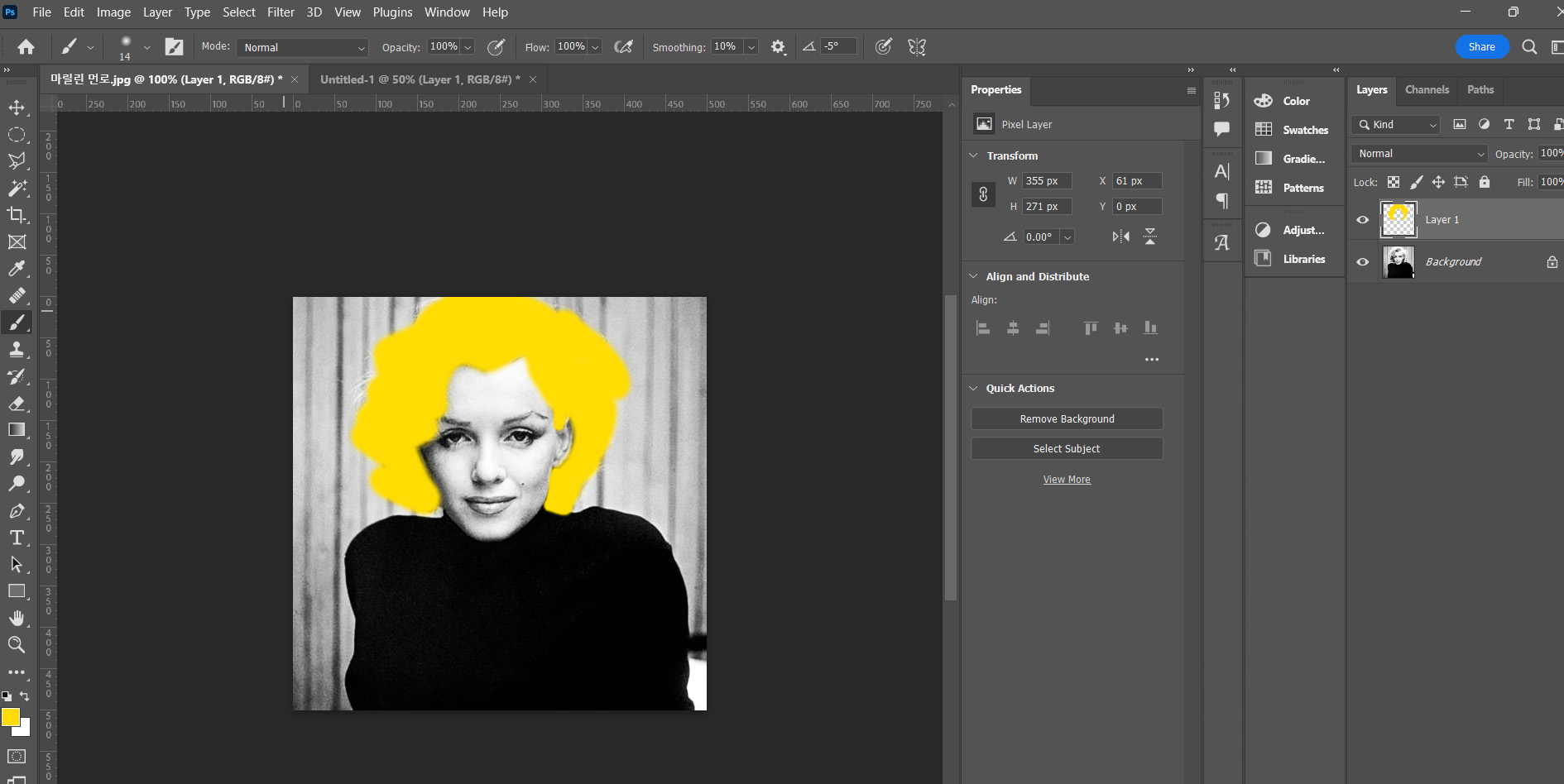
왼쪽 도구 박스에서 브러시를 선택한 후 색깔을 정하여
색을 칠하고 싶은 영역을 칠해줍니다.
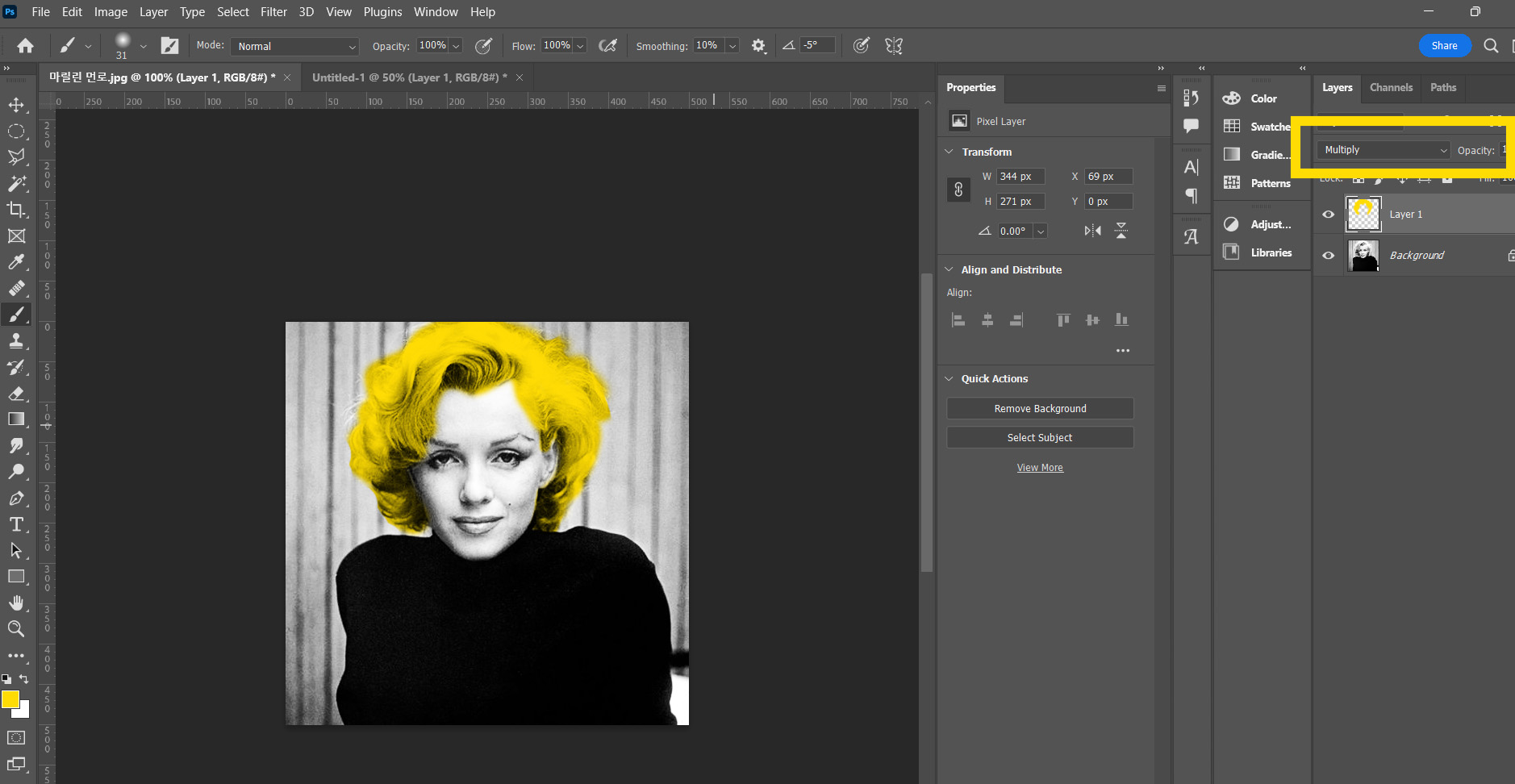
선택한 영역을 모두 칠했다면 해당 레이어의 모드를 Multiply 또는 그 외 다른 모드로
설정하여 원본 파일과 자연스럽게 색이 어우러지게 만듭니다.
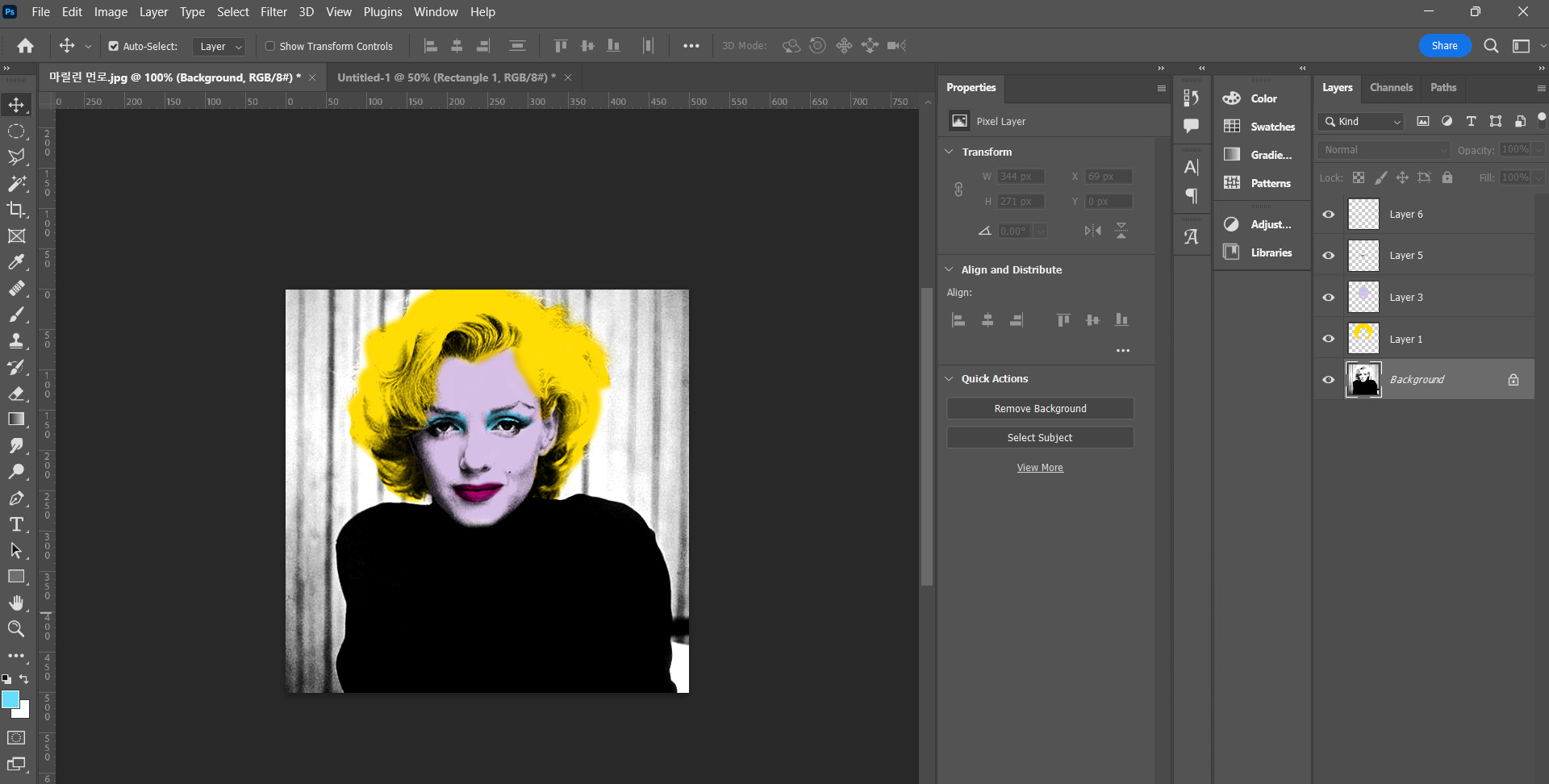
색이 들어가야 하는 영역에 모두 색이 들어갔다면 전체적인 음영의 밸러스와 질감을
팝아트와 비슷하게 정리를 해줍니다.
Image > Adjustments >
Brightness/Contrast
Levels
Curves
Exposure
등을 활용하여 마음에 드는 효과로 다듬어냅니다.

앤디워홀의 만화 같은 팝아트 효과를 준 사진이 완성되었습니다.
반응형
'어도비 프로그램 강좌 > 어도비 포토샵 강좌' 카테고리의 다른 글
| 포토샵 물결 효과 넣는 법(물 속에서의 왜곡된 물 질감 만들기) (0) | 2024.05.10 |
|---|---|
| 포토샵 어안렌즈 효과로 힙한 사진 (볼록 렌즈, 광곽 렌즈 효과, 원형 왜곡) (0) | 2024.05.09 |
| 포토샵 뒤로 가기가 안될 때 1000번으로 늘리는 법 (실행 취소 단축키, 횟수 늘리는 법) (0) | 2024.05.09 |
| 포토샵 흑백 전환하는 법 (흑백사진 색감 조정, 흑백 단축키) (0) | 2024.05.09 |
| 포토샵 반사 효과 만들기 (바닥에 비치는 효과) (0) | 2023.08.08 |