물체의 위에 표면을 따라 글씨를 합성해 넣는 방법
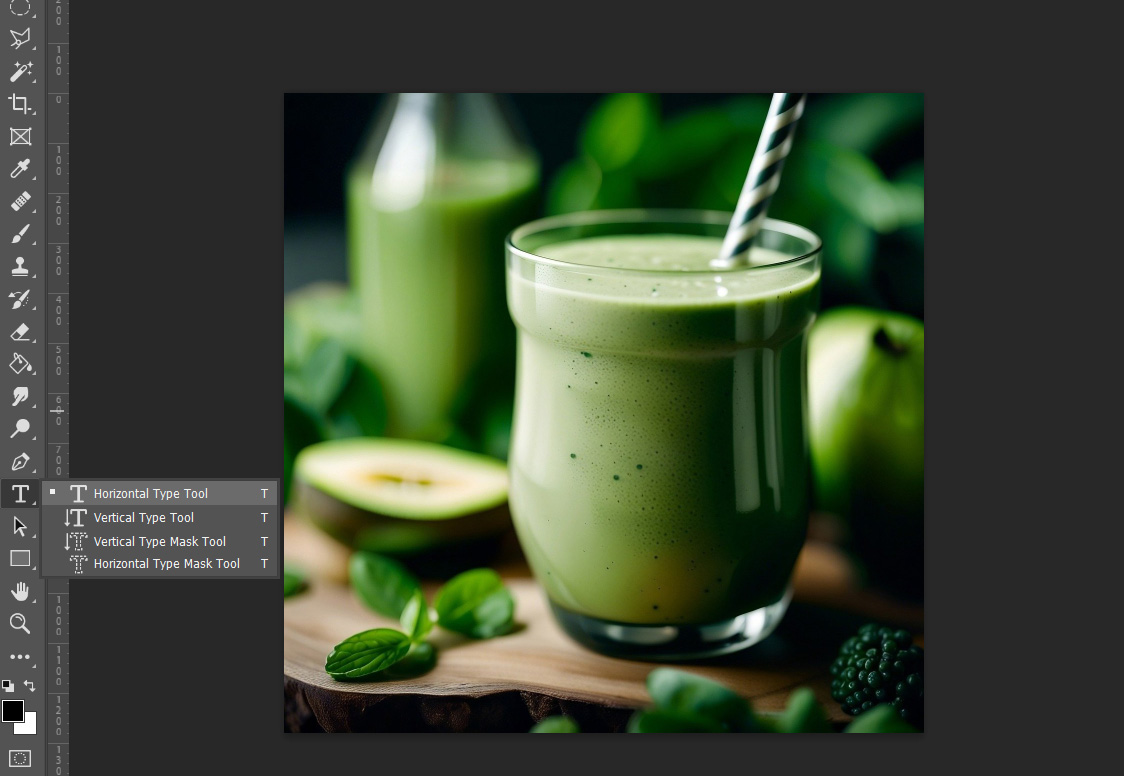
오늘은 이 원통형 컵 위에 글씨를 입혀보겠습니다.
물체의 표면이 평면이 아닌 둥근 경우에는 글자가 자연스럽게 입혀지지 않는데요,
그럴 때는 글자의 모양을 왜곡시켜 물체에 투시에 녹아들게 만들어야 합니다.

일단 도구 창에서 Horizontal Type Tool(가로 형식)을 선택하여 원하는 글씨를 씁니다.
세로로 글자를 쓰고 싶을 경우에는 Vertical Type Tool(세로 형식)으로 글씨를 쓰면 됩니다.
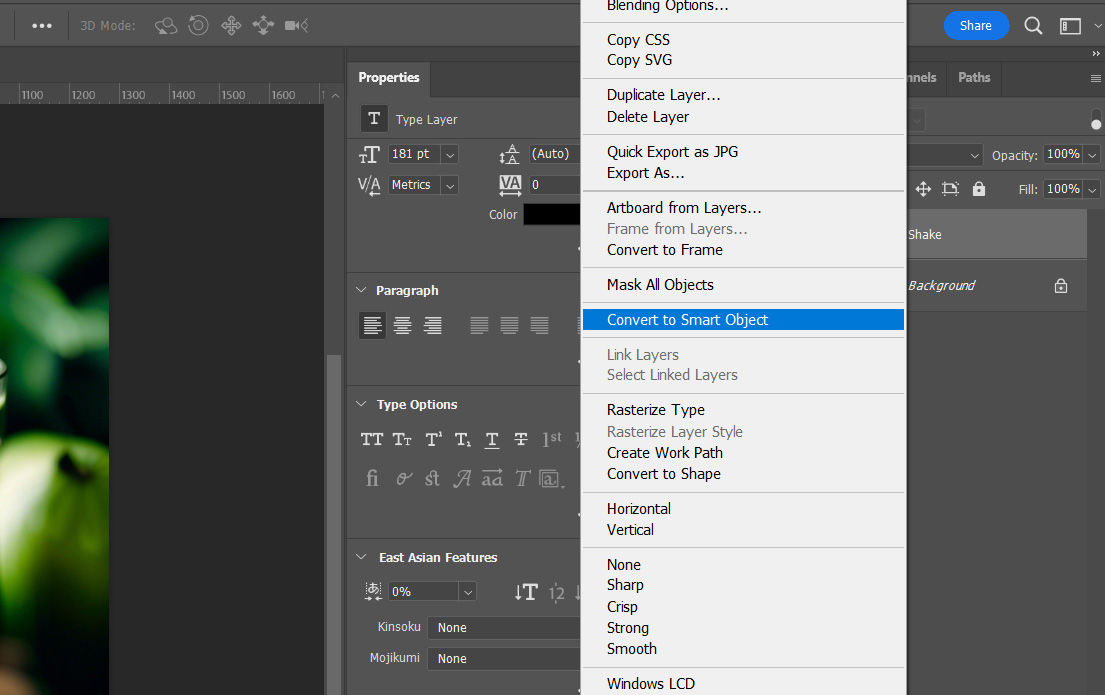
글자인 상태로는 모양 변형이 안되기 때문에 글자를 먼저 도형으로 속성을 변경해주어야 합니다.
글씨의 레이어를 클릭하여 Convert to Smart Object를 눌러 줍니다.
글씨가 스마트 오브젝트로 바뀌었다면
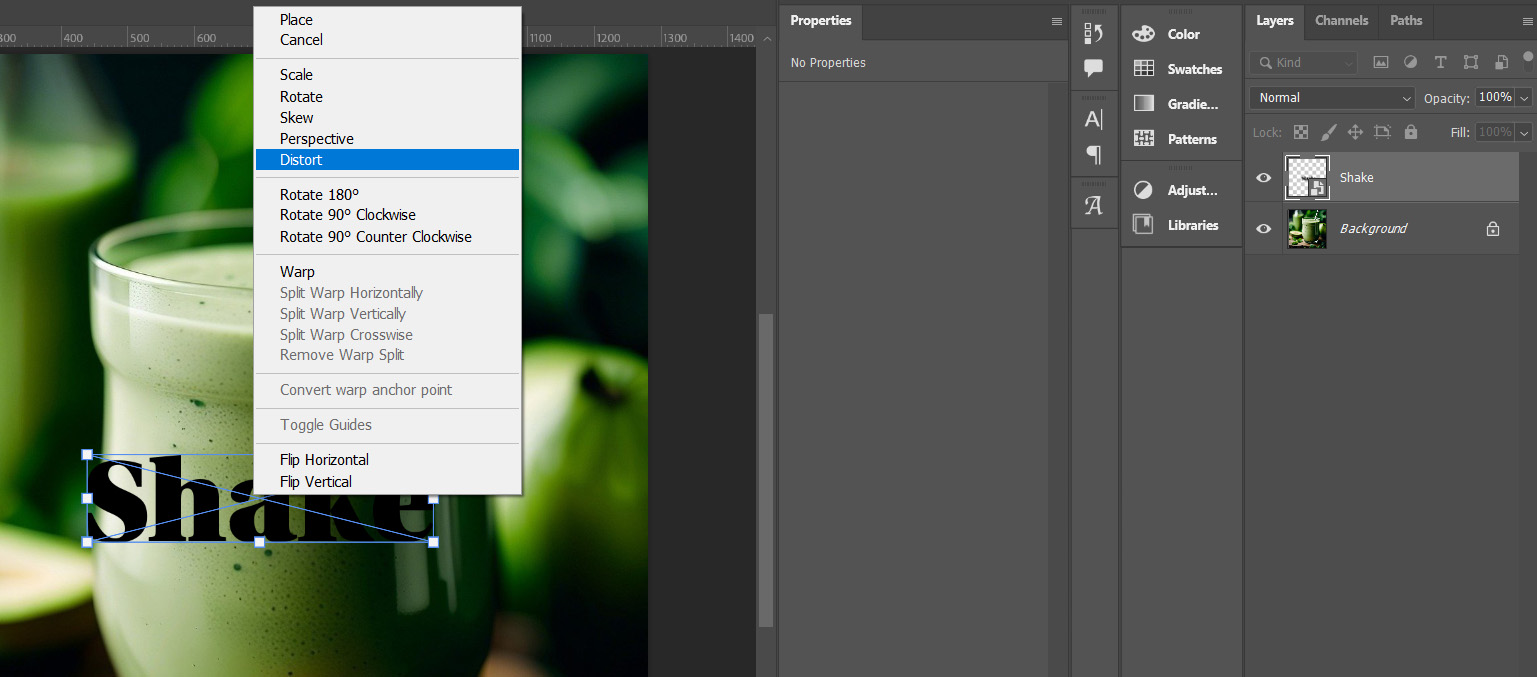
글씨를 Ctrl+T로 영역 선택을 해주고 오른쪽 마우스를 누르면 왜곡 효과가 가능해진 걸 확인할 수 있습니다.
Distort 효과를 적용해줍니다.

왜곡을 누르면 위쪽에 보이는 곡선 모양 버튼을 누르고 Warp의 여러 가지 옵션을 확인하여 원하는 효과를
클릭합니다.
컵은 원통형이기 때문에 Cylinder 옵션을 적용해 주겠습니다.

글씨의 모양이 원통의 둘레를 따라 둥글게 말린 것 같은 모양으로 바뀌었습니다.
하지만 투시가 조금 어색한 부분이 있어 보입니다.
글자의 모양을 이리저리 당겨보며 안정적인 모양과 위치가 나올 때까지 수정해 줍니다.
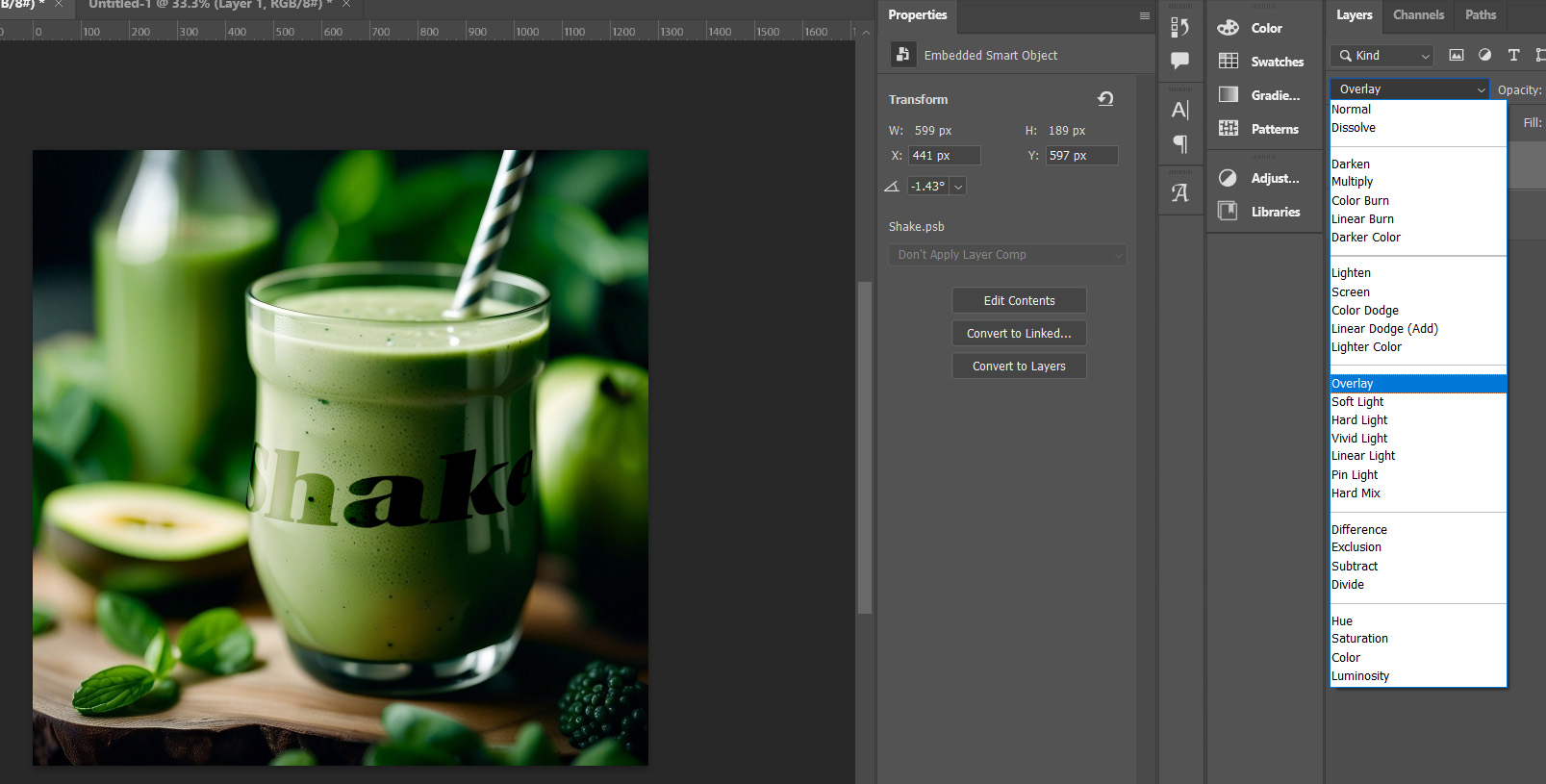
글씨가 컵 위에 프린팅 된 것 같은 느낌을 주기 위해 글씨 레이어를 Overlay로 바꾸어 반 투명한 느낌으로 해주었습니다.

글씨 레이어가 사진 속의 물체의 빛을 받아 하얗게 빛나는 부분에 맞춰
지우개 툴로 글자를 자연스럽게 지워줍니다.
이 과정은 반 투명의 느낌을 낼 때 유용한 스킬이기 때문에 상황에 따라 생략해도 됩니다.

글자와 물체의 투시에 유의하며 모양을 다시 한번 잡아 준 뒤 완성이 되었습니다.
'어도비 프로그램 강좌 > 어도비 포토샵 강좌' 카테고리의 다른 글
| 포토샵 AI 생성형 채우기 하는 법 (ai 배경 채우기 안될 때, 자동 채우기, 배경 늘리기) (0) | 2024.05.15 |
|---|---|
| 포토샵 가로세로 변경하는 법 (가로에서 세로, 세로에서 가로 사진으로, 크기 그대로) (0) | 2024.05.13 |
| 포토샵 물결 효과 넣는 법(물 속에서의 왜곡된 물 질감 만들기) (0) | 2024.05.10 |
| 포토샵 어안렌즈 효과로 힙한 사진 (볼록 렌즈, 광곽 렌즈 효과, 원형 왜곡) (0) | 2024.05.09 |
| 포토샵으로 팝아트 만들기 (앤디워홀의 마릴린 먼로 팝아트같은 효과) (0) | 2024.05.09 |