오브젝트 셀렉션 툴 사용법
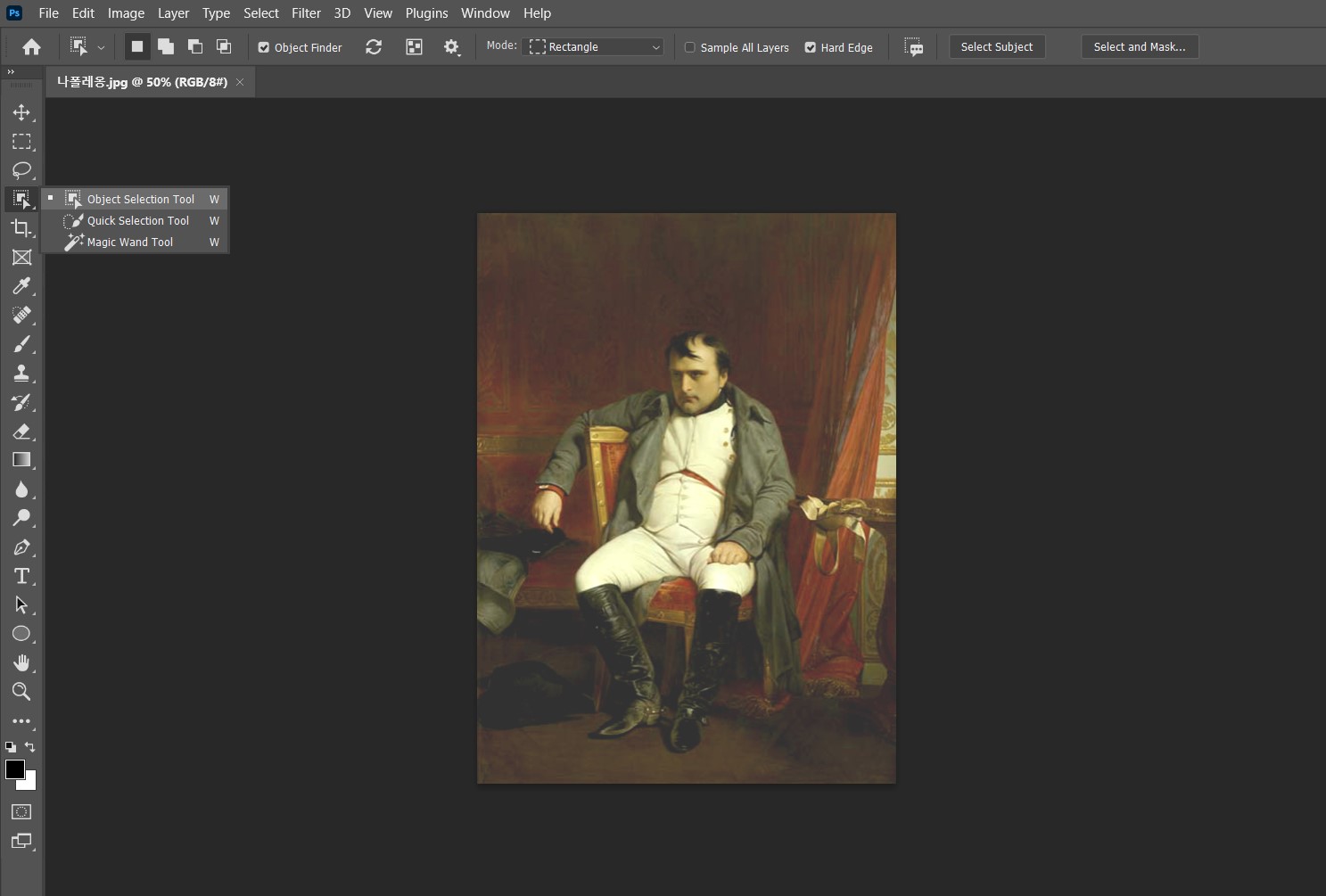
툴 박스란 중 위에서 네번째에 위치하고 있는 Object Selection Tool을 선택해줍니다.
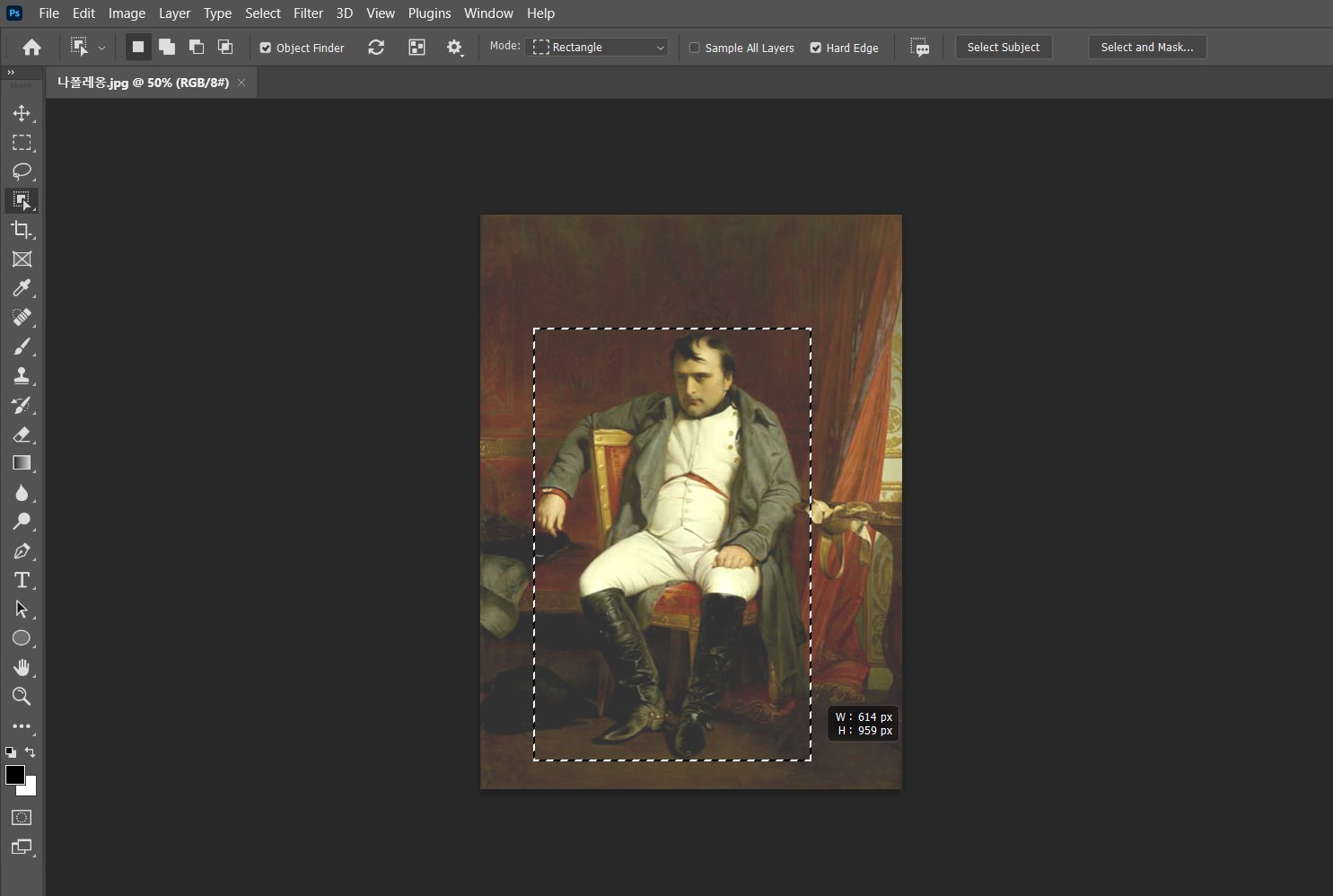
선택하고 싶은 오브젝트에 맞는 크기로 드래그 해줍니다.
그러면 조금의 로딩 후,
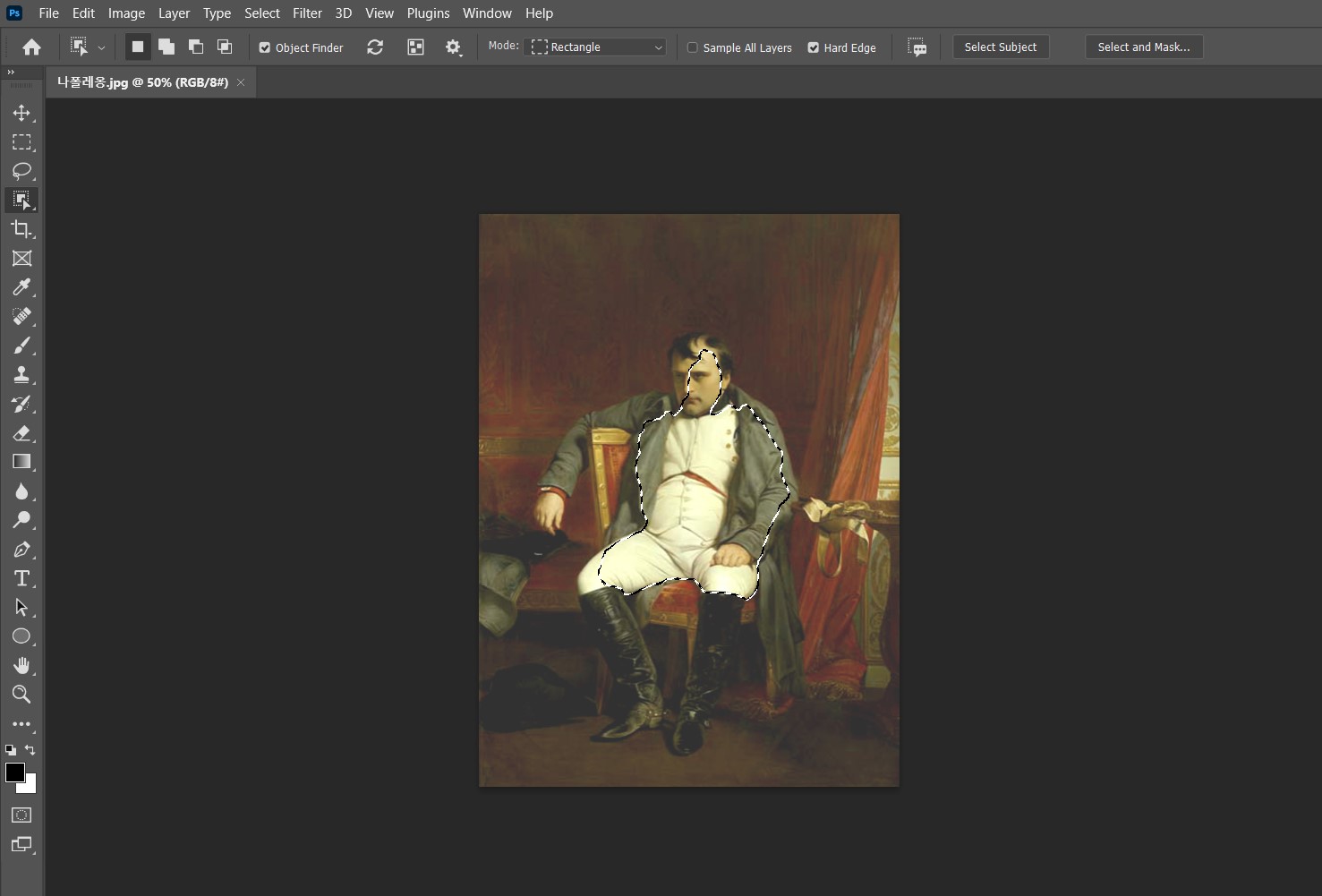
......생각보다 잘 안따집니다.
어쩔수 없이 다른 셀렉션 툴들을 이용하는 수 밖에 없습니다.

Quick Selection Tool (퀵 셀렉션 툴)을 이용해 더하고 싶은 영역을 클릭해나갑니다.
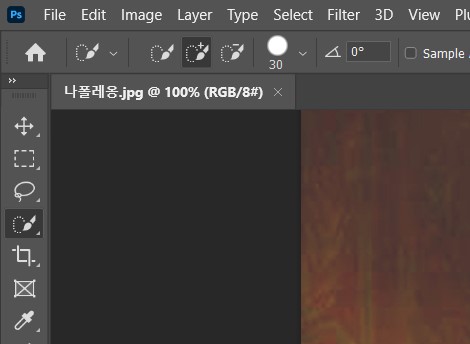
브러쉬의 설정이 + (더하기) 로 설정이 되어있지 않으면 한번 클릭을 할때마다 그 한 영역만 셀렉이 되니
더하기 모드인지 확인하고 클릭을 더해갑니다.
혹시 선택하고 싶은 영역을 넘어서서 그 영역을 깎아내고 싶다면
Alt를 누른 채 마우스로 그 영역을 클릭하면 그 영역이 깎아집니다.
또한 잘못 영역을 선택하였을 경우 뒤로 가기를 하고 싶을땐,
Ctrl + Shift + z
를 눌러 뒤로 가기를 하면 됩니다.
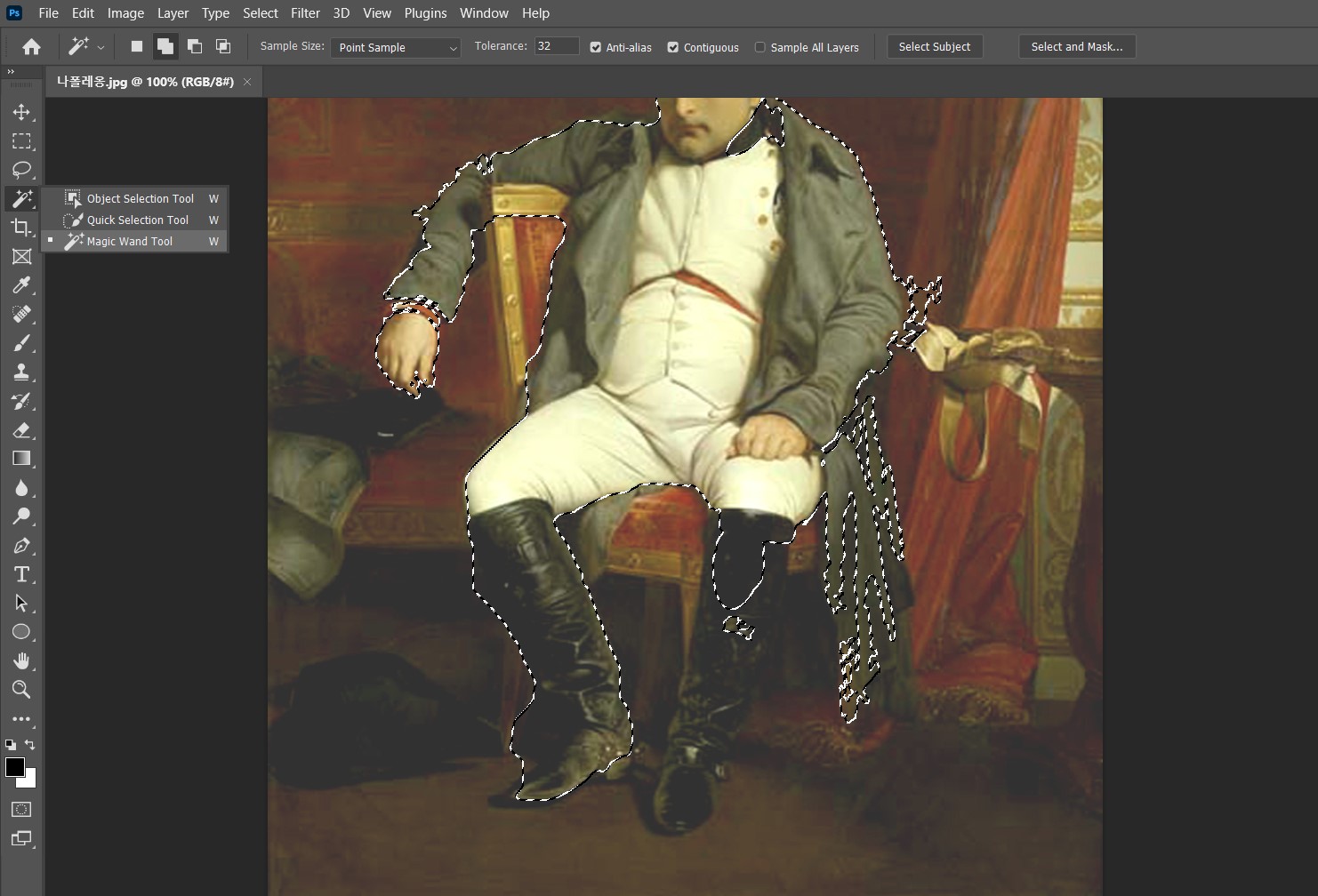
Quick Selection Tool로도 잘 선택이 되지 않으니 Magic Wand Tool도 사용해보았지만 여기까지가 한계입니다.사진을 잘못고른듯 싶습니다 이렇게 안따질줄은...
오브젝트 셀렉션 툴이라는것을 사용해보기 위해 적용해보았지만
생각보다 섬세하게 물체가 셀렉되지는 않는듯 싶습니다.
쿨하게 오브젝트 셀렉션 툴을 사용하는것을 포기하고
Ctrl +d 를 눌러 모든 영역 선택을 해제한 후,
Polygonal Lasso Tool (다각형 올가미 툴)로 물체를 선택해보았습니다.
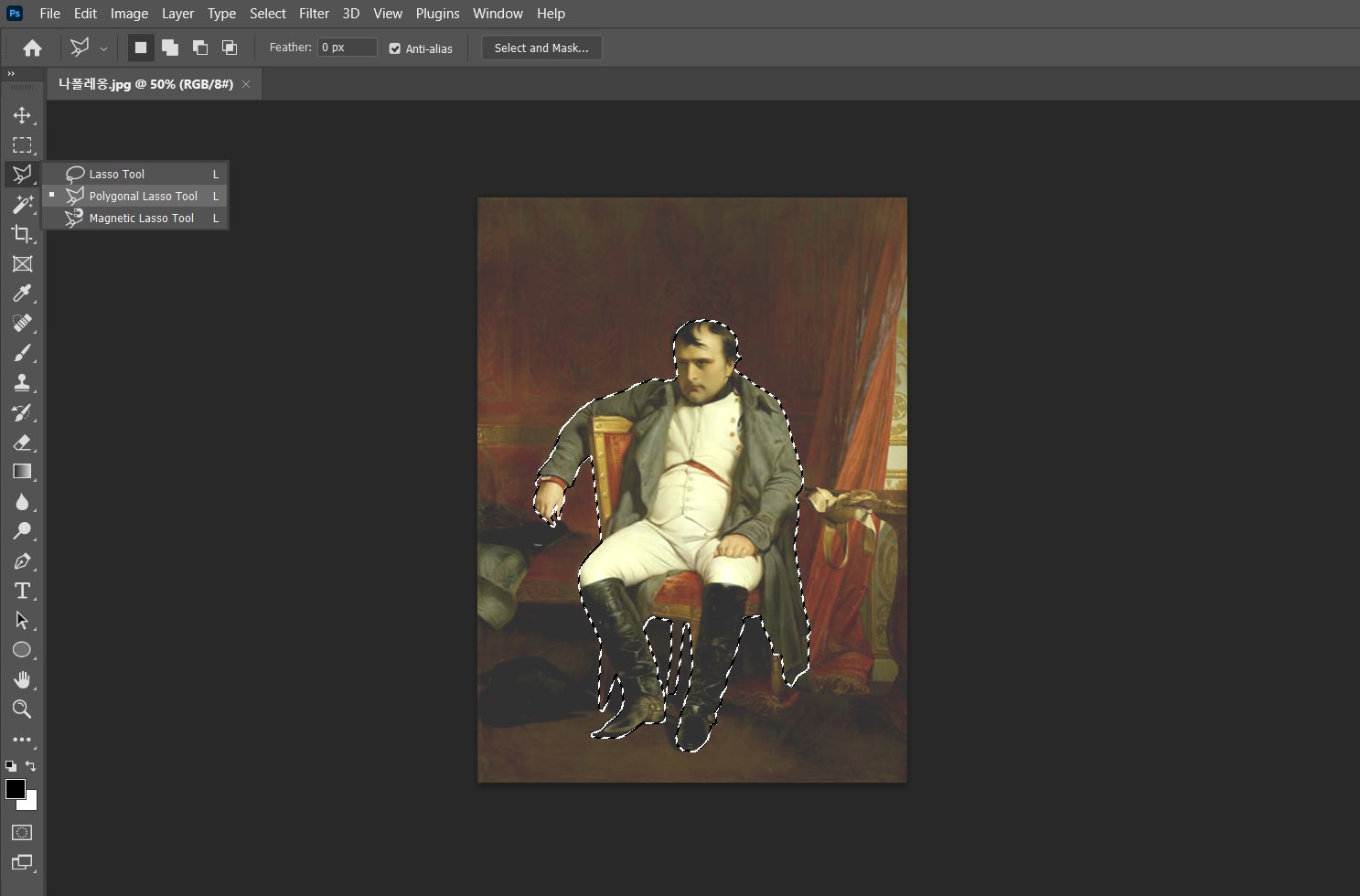
위는 Polygonal Lasso Tool (다각형 올가미 툴)로 물체의 테두리를 클릭해가며 선택했을 경우의 모습입니다.
역시 다각형 선택 툴은 누구나에게나 마음의 고향입니다.
다음 포스트에선 라쏘툴을 사용하는 방법을 알아보도록 하겠습니다.
'어도비 프로그램 강좌 > 어도비 포토샵 강좌' 카테고리의 다른 글
| 포토샵 이미지 좌우반전 하는 법 (가로로 뒤집기) (0) | 2022.01.17 |
|---|---|
| 포토샵 선택영역 가로로 뒤집는 방법 (오브젝트 좌우반전) (0) | 2022.01.16 |
| 포토샵 오브젝트 선택 자연스럽게 따는법 (라쏘툴을 이용하여 누끼 자연스럽게 따기) (0) | 2022.01.14 |
| 포토샵 객체선택 (매직봉/매직완드 툴로 누끼따기) (0) | 2022.01.14 |
| 포토샵 jpg로 저장하는 방법 (다른이름으로 저장하기가 안될때) (0) | 2022.01.14 |