이미지에 그라데이션 효과를 넣는 건 어디에도 사용하기 참 좋은 효과입니다.
유튜브 썸네일, 상세 페이지 제작, 홈페이지 제작 등등
이미지가 자연스럽게 녹아들면서 그 위에 글씨를 써넣으면 가독성이 올라가서
저도 자주 사용하는 스킬인데요
오늘은 이미지를 투명 그라데이션으로 만들어서 원하는 단색과
자연스럽게 녹아드는 효과를 배워보도록 하겠습니다.
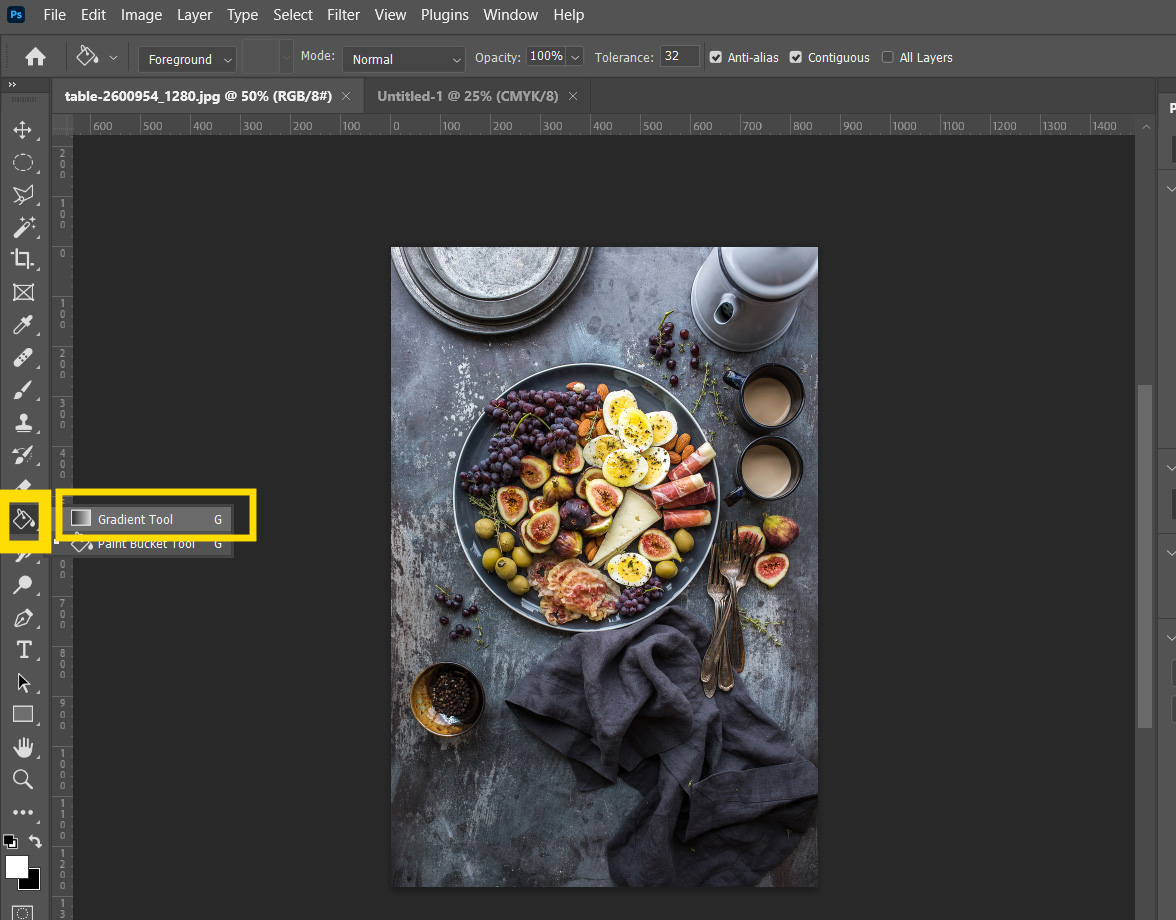
원하는 이미지를 불러온 뒤, 왼쪽에 있는 도구툴을 보겠습니다.
그라디언트 툴을 찾으려 하는데 안보일 경우 페인트 툴로 선택되어 있어서 보이지 않을 경우가 있습니다
선택하면 그라디언트 툴과 페인트 툴이 같이 보입니다.
그라디언트 툴을 선택하여 설정을 수정해보도록 하겠습니다.

이미지를 투명하게 만들어주기 위해 Background로 설정되어 있는 것을 레이어로 바꿔주겠습니다.
자물쇠 아이콘을 더블 클릭하면 이미지가 백그라운드에서 레이어로 변경됩니다.
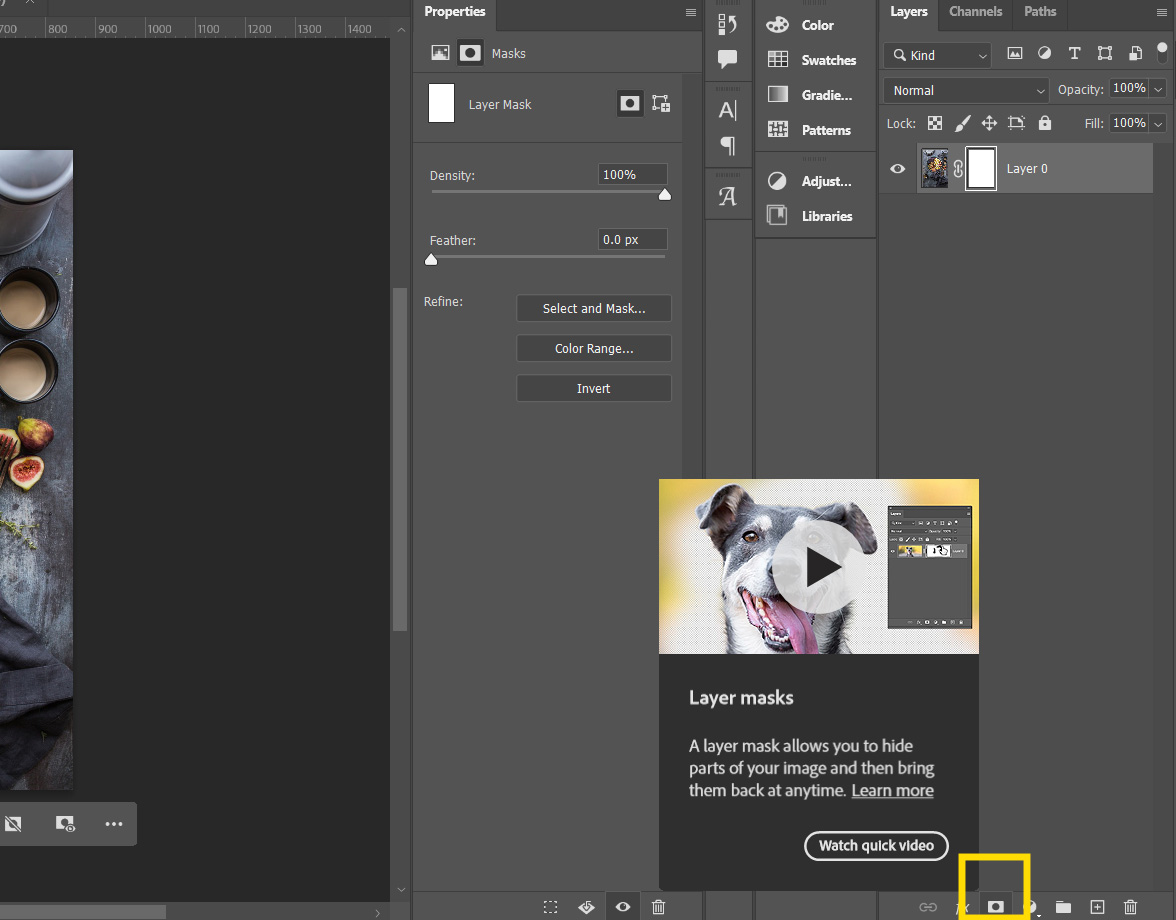
레이어로 바뀐 이미지 위에 레이어 마스크를 추가 해주겠습니다.
화면 오른쪽 아래 중 네모에 동그라미 구멍이 뚫린 아이콘을 클릭해주면 적용이 됩니다.
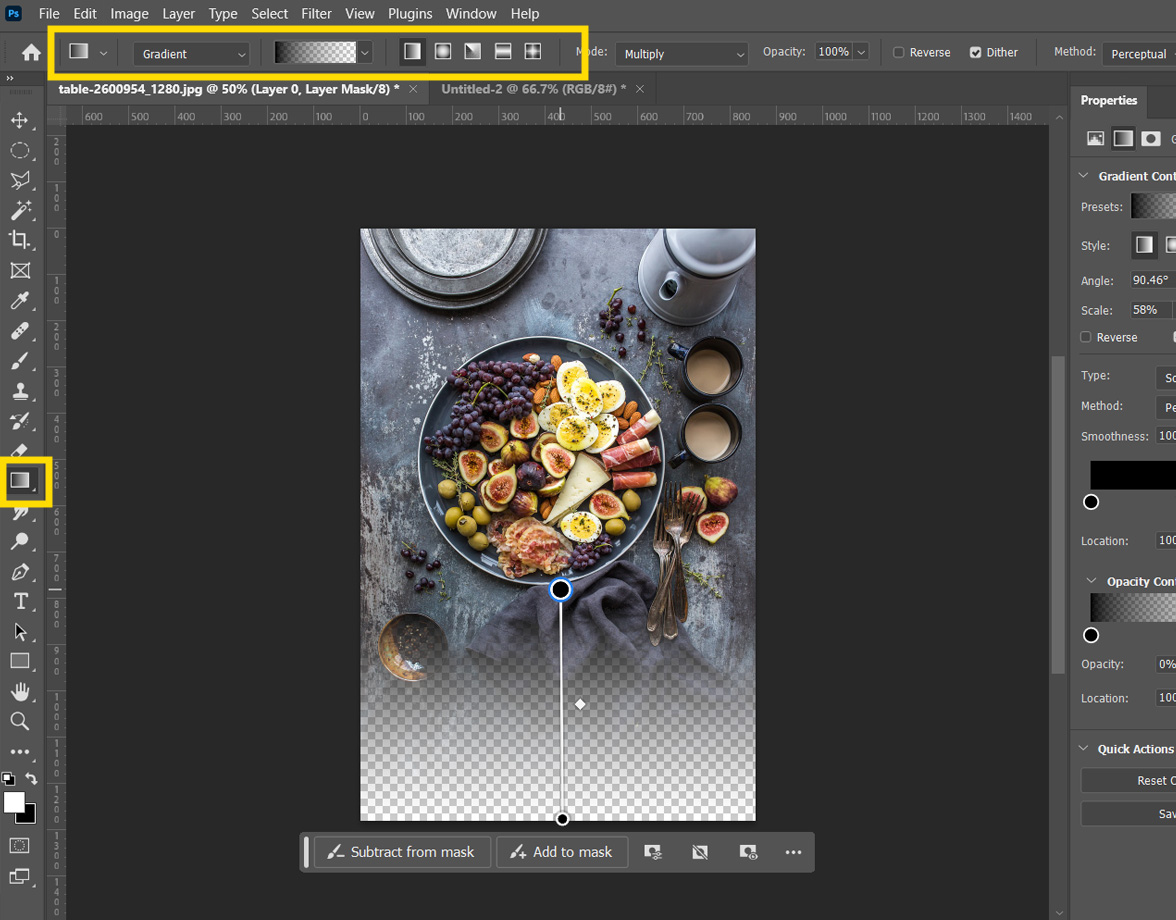
레이어 마스크가 적용되었다면 다시 도구툴 박스로 돌아와서 그라디언트 툴을 선택하여
드래그를 하는 대로 그라데이션 영역이 바뀌므로
이미지에서 드래그를 하여 적절한 그라데이션을 만들어냅니다.
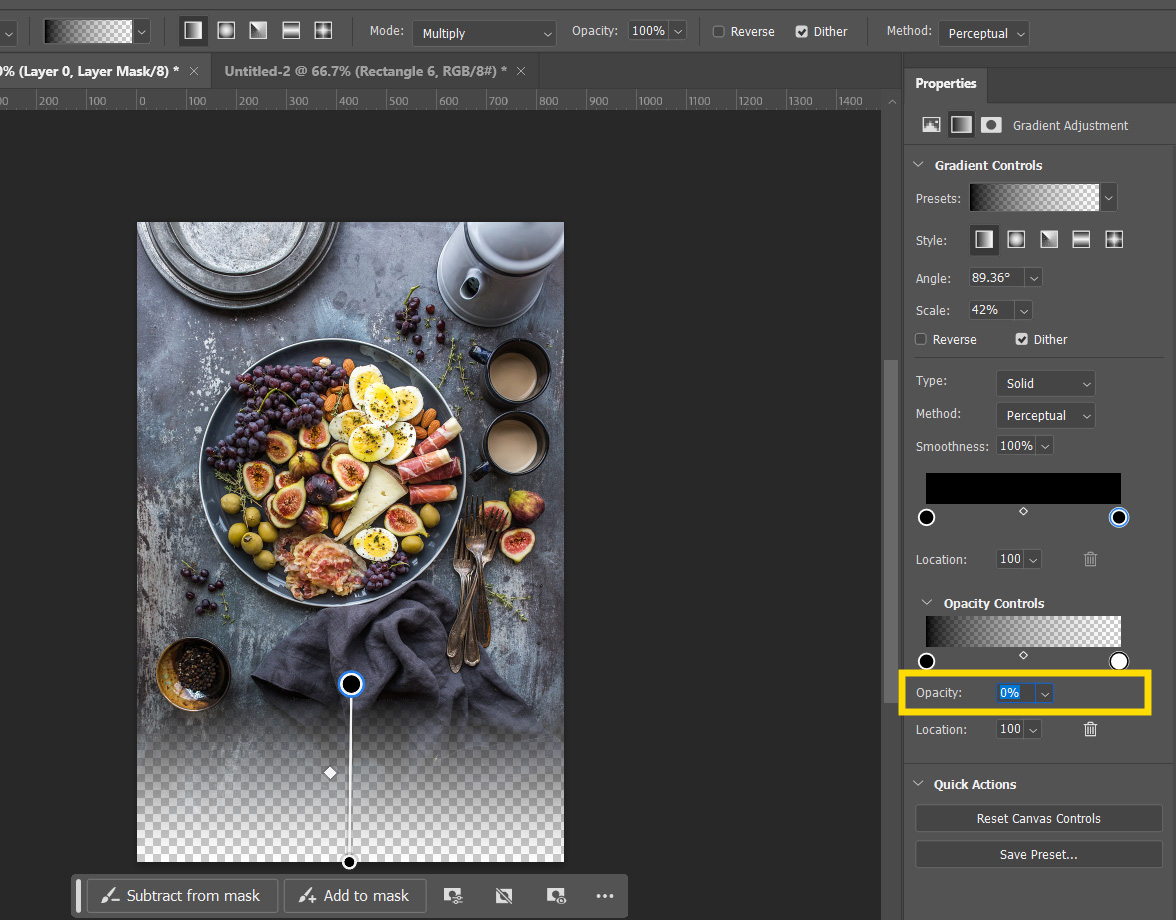
오른쪽에 나타난 설정 툴에서 투명도(Opacity)를 0%로 해줍니다.
이로써 한쪽이 투명으로 된 이미지가 완성되었습니다.
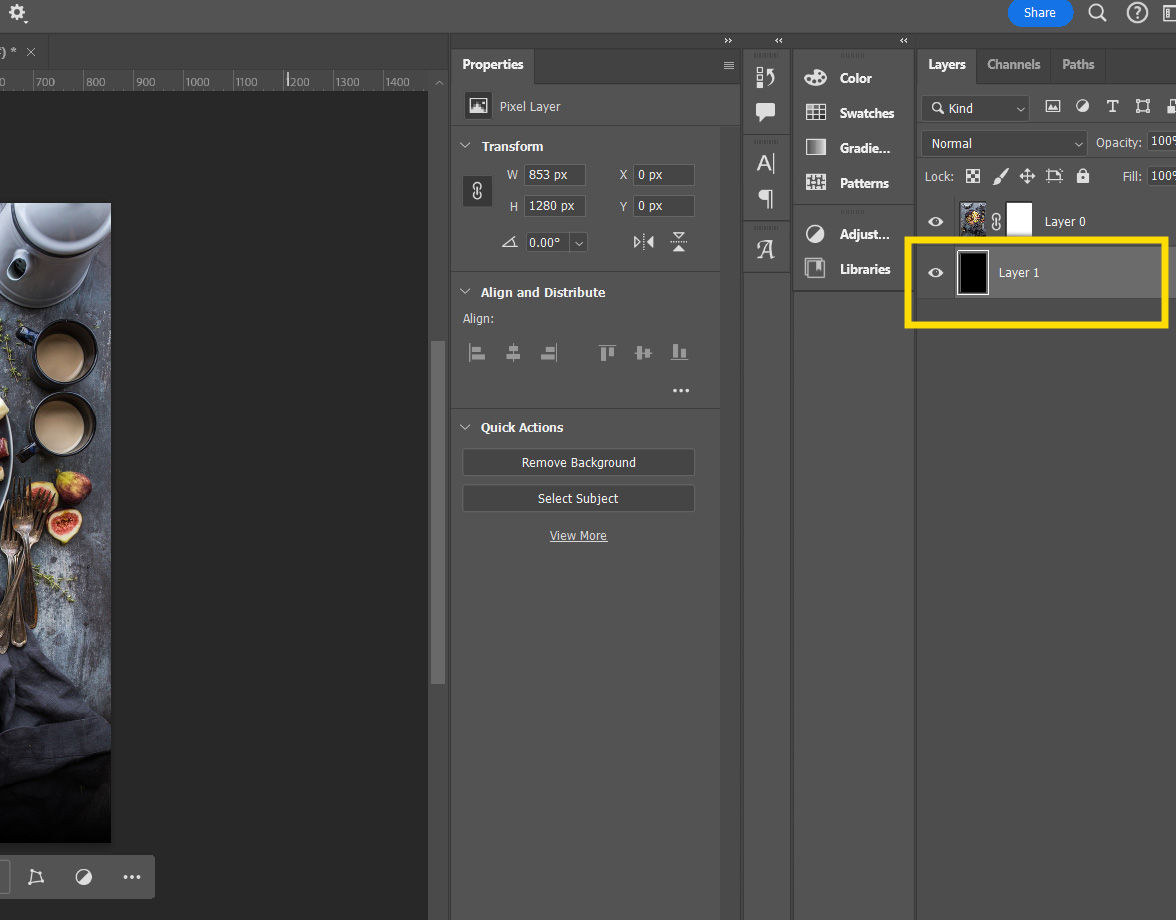
투명인 채로 그치지 않고 원하는 단색의 레이어를 아래에 덧대어 보겠습니다.
레이어를 한 개 더 생성 한 후, 원하는 색상을 페인트 툴로 칠하면
그 색상이 투명인 부분에 그라데이션으로 나타나게 됩니다.

한 쪽 면이 그라데이션 처리가 된 투명 그라디언트 이미지가 완성되었습니다.
'어도비 프로그램 강좌 > 어도비 포토샵 강좌' 카테고리의 다른 글
| 포토샵 글씨 기울이기 (글자 기울기 조절) (0) | 2025.04.13 |
|---|---|
| 포토샵 AI 생성형 채우기 하는 법 (ai 배경 채우기 안될 때, 자동 채우기, 배경 늘리기) (0) | 2024.05.15 |
| 포토샵 가로세로 변경하는 법 (가로에서 세로, 세로에서 가로 사진으로, 크기 그대로) (0) | 2024.05.13 |
| 포토샵으로 원통 물체에 글자 합성하는 법 (굴곡진 표면 위 글씨 넣기, 글자 왜곡) (0) | 2024.05.10 |
| 포토샵 물결 효과 넣는 법(물 속에서의 왜곡된 물 질감 만들기) (0) | 2024.05.10 |